Виберіть Вашу операційну систему для настройки високошвидкісного підключення PPPoE:
Windows XP
Натисніть Пуск, виберіть у меню Панель керування, потім відкрийте Мережеві підключення. Після чого у вас повинно буде з'явитися вікно з нижче вказаним вмістом.
Виберіть пункт «Створення нового підключення». Після чого відкриється майстер нових підключень. Натискаємо кнопку «Далі»
У Вас з'явиться вікно з вибором типу підключення. Виберіть пункт «Підключити до інтернету». Натисніть кнопку "Далі"
У вікні вибираємо пункт «Встановити підключення вручну». Натисніть кнопку "Далі"
У наступному вікні вибираємо пункт «Через високошвидкісне підключення ...»
У вікні потрібно назвати з'єднання з інтернт. Назвіть Ваше з'єднання «Інтернет», так як це показано на малюнку. Натисніть кнопку "Далі".
У наступному вікні введіть ваш логін і пароль, який ви вказали ри підключенні, і натисніть «Далі» а потім «Готово»
Після натискання кнопки «Готово» відкриється підключення до інтернет. Тепер ваше підключення до інтернету готове, і можна натиснути кнопку «Підключення»
Windows 7
1. Натисніть кнопку "Пуск", виберіть пункт меню "Панель управління"
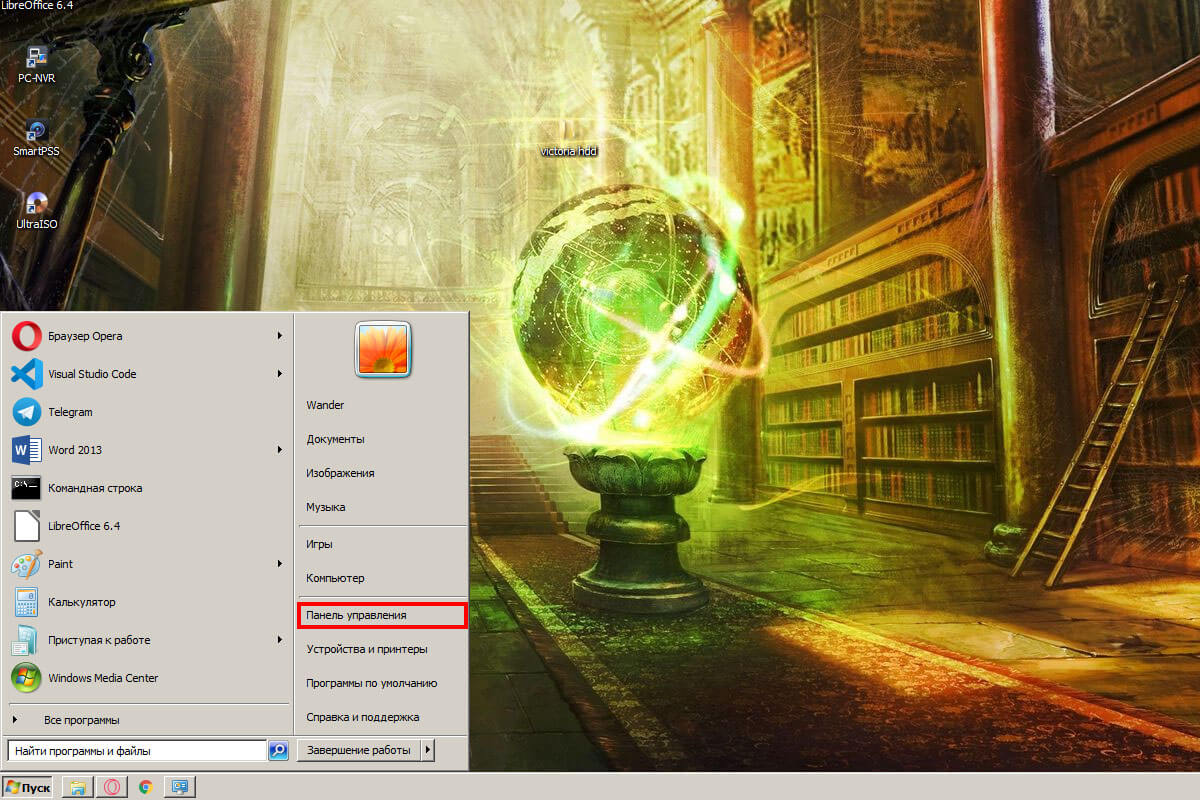
2. У вікні, виберіть пункт "Мережа та Інтернет"
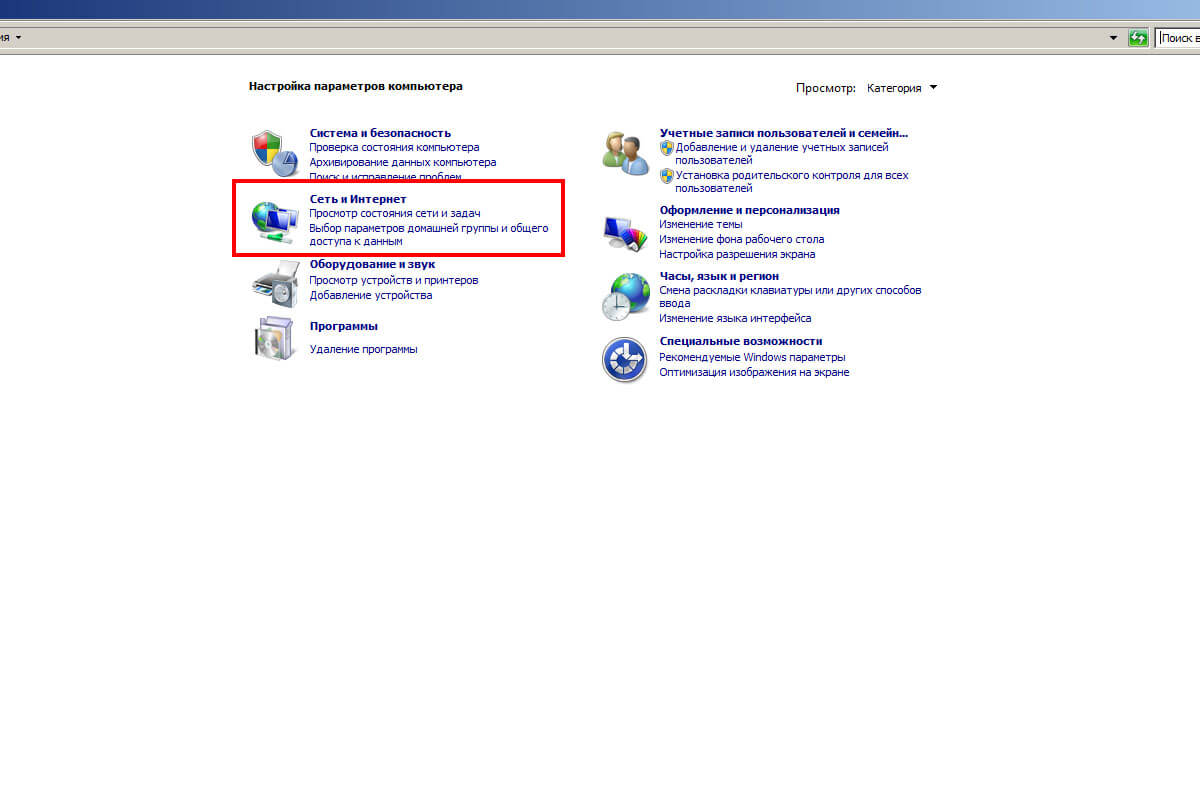
3. Далі натисніть "Центр управління мережами і загальним доступом"
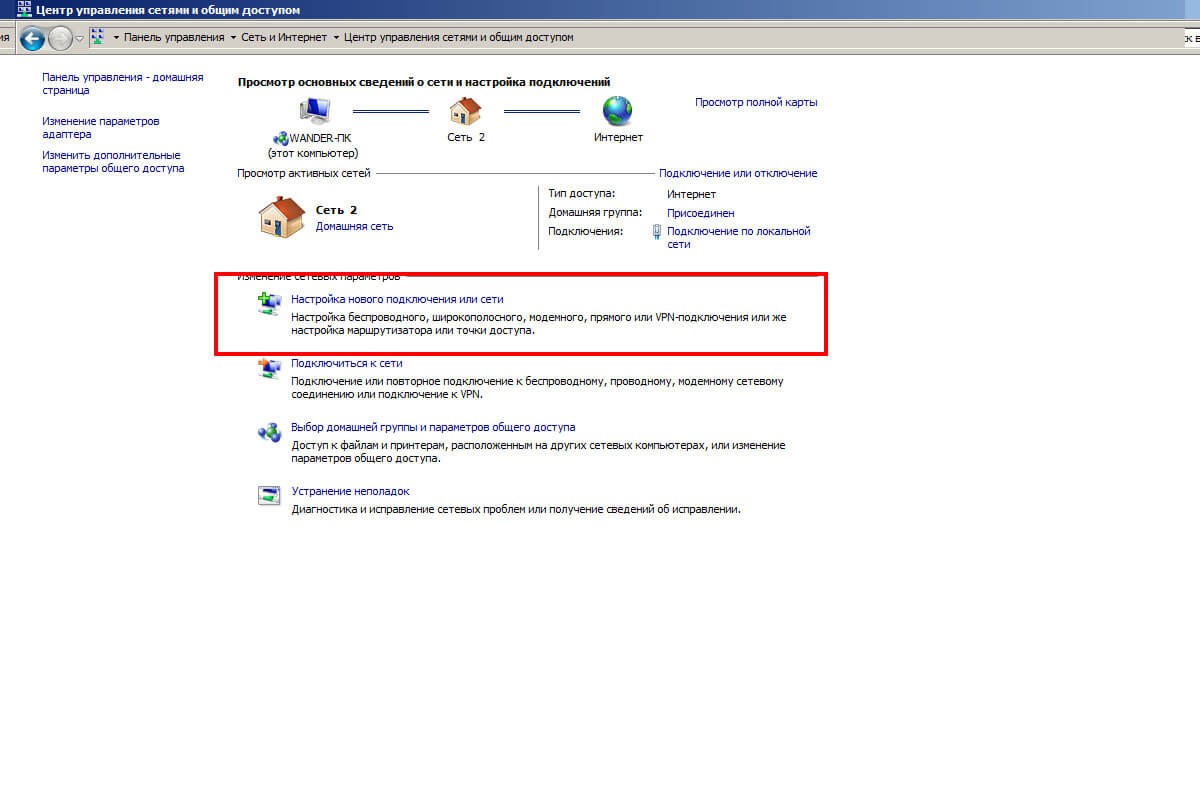
4. У вікні "Створення підключення або мережі" виберіть "Підключення до Інтернету", натисніть Далі
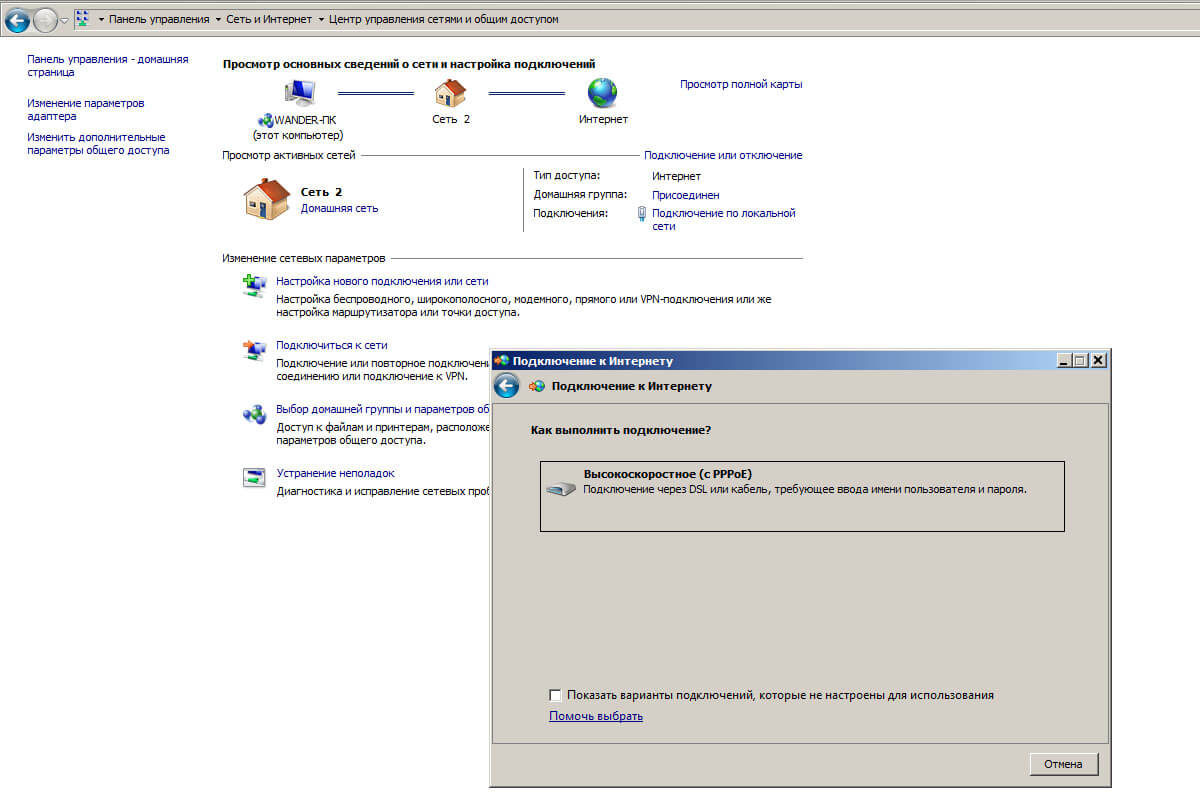
5. Введіть ім'я користувача і пароль вказані в бланку замовлення (Додаток №1 до вашого договору). Поставте галочку "Запам'ятати цей пароль", якщо не хочете вводити пароль при кожному підключенні. В поле "Ім'я підключення" напишіть Fline Натисніть кнопку "Підключити"
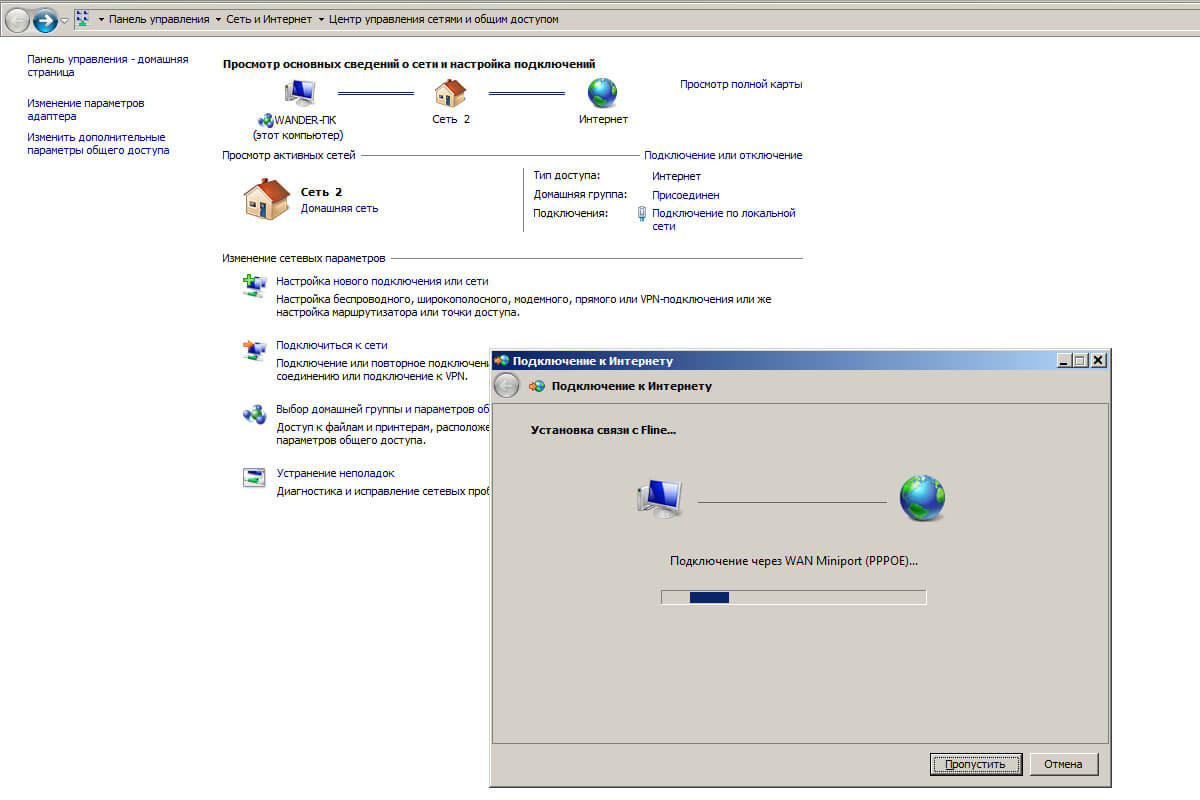
6. З'явиться вікно з повідомленням про помилку, виберіть "Все одно створити це підключення"
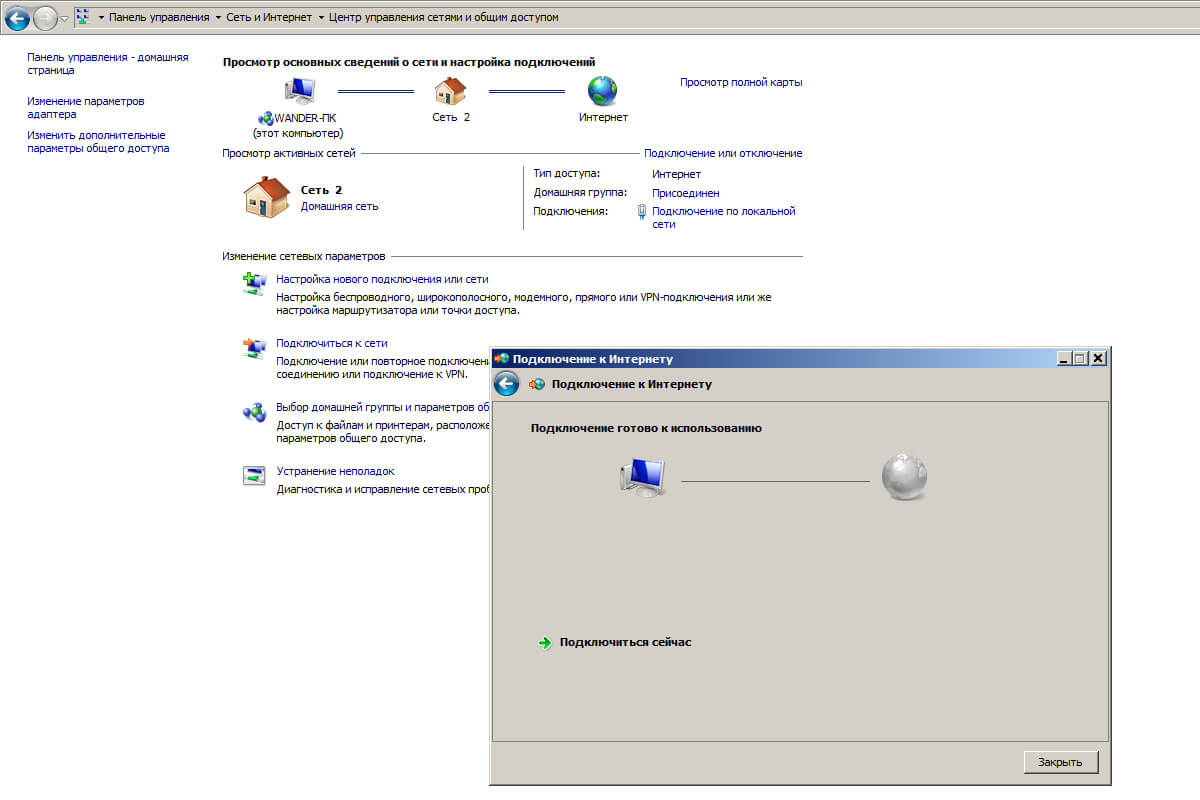
7. В "Центрі управління мережами і загальним доступом" натисніть "Зміна параметрів адаптера". На що з'явилося повідомлення про приміщенні ярлика на робочий стіл дайте відповідь "Так"
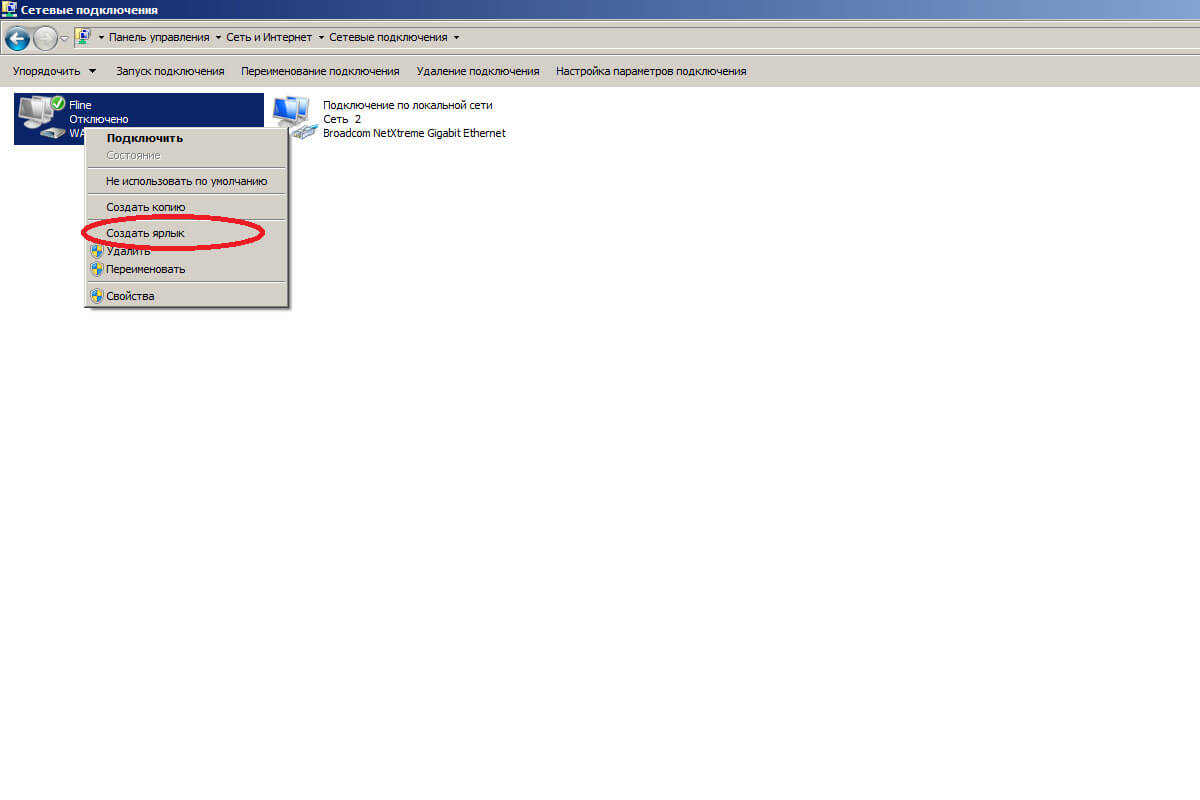
Windows 10
1. Натисніть кнопку "Пуск", перейдіть в пункт "Параметри".
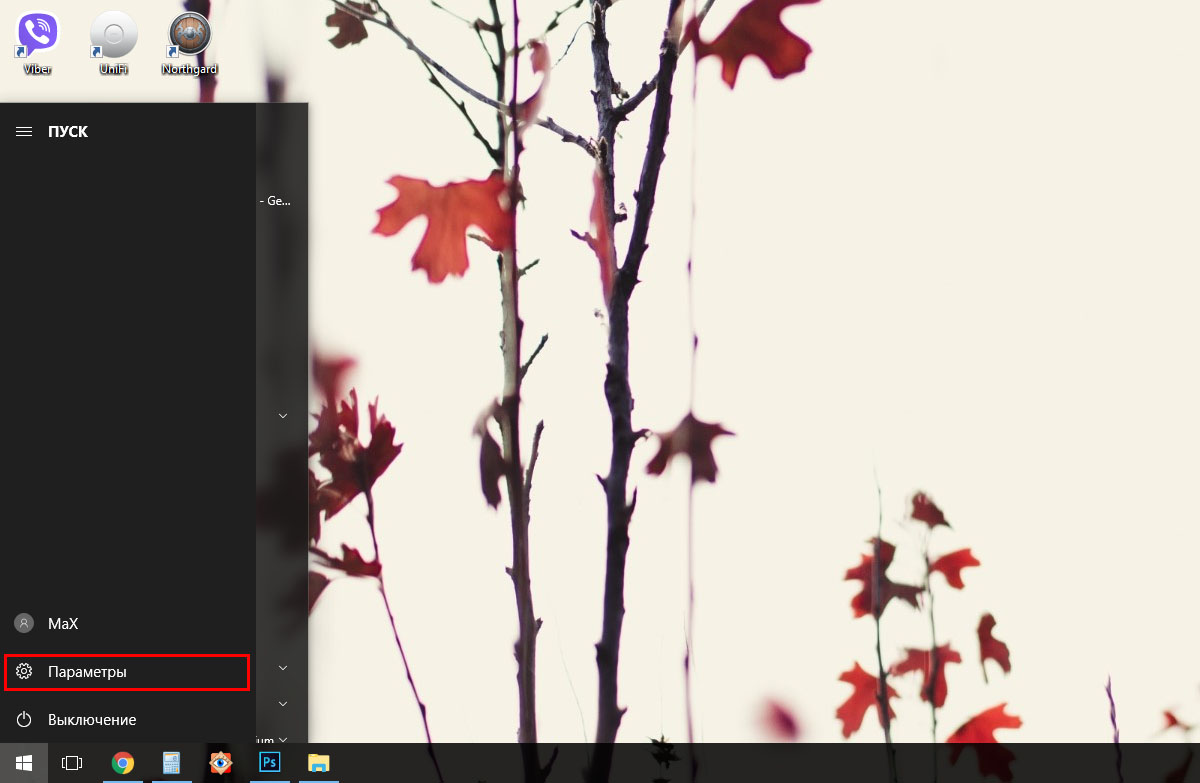
2. Вибираємо пункт "Мережа та Інтернет".
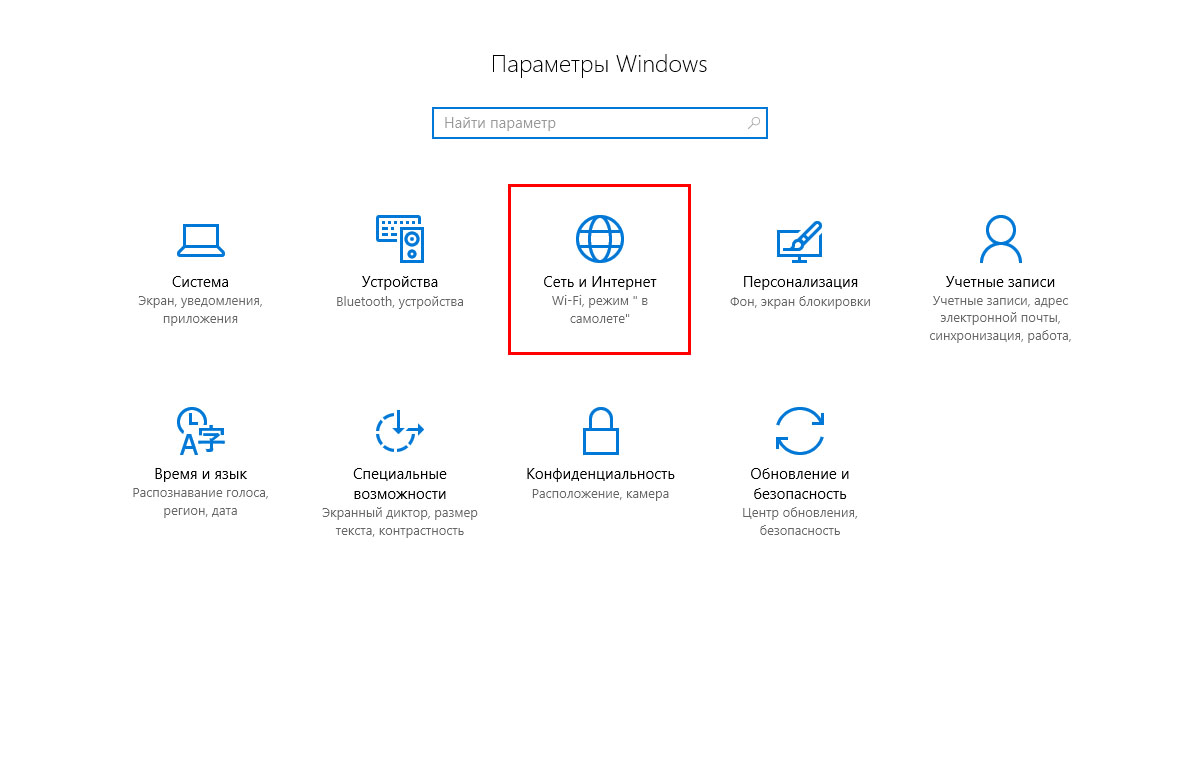
3. У лівому стовпчику перейдіть в "Голосовий набір"
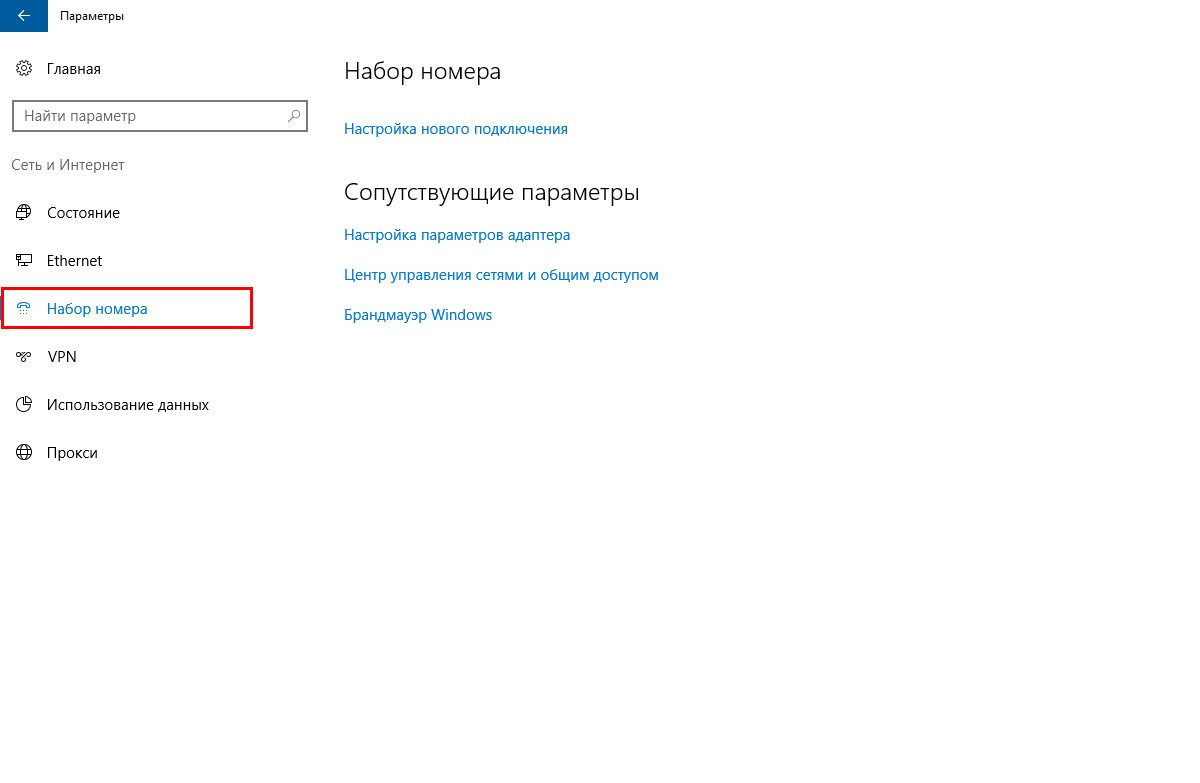
4. Натисніть на кнопку "Налаштування нового підключення".
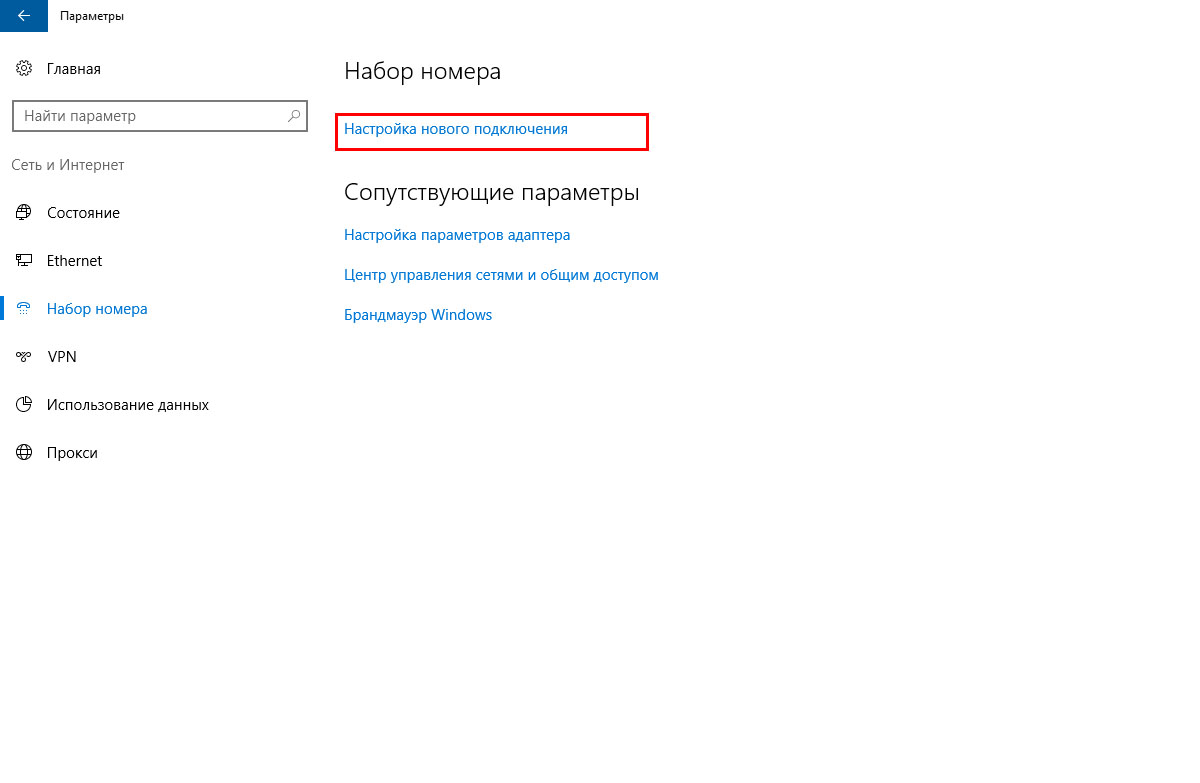
5. Виберіть пункт "Підключення до Інтернету", натисніть кнопку "Далі"
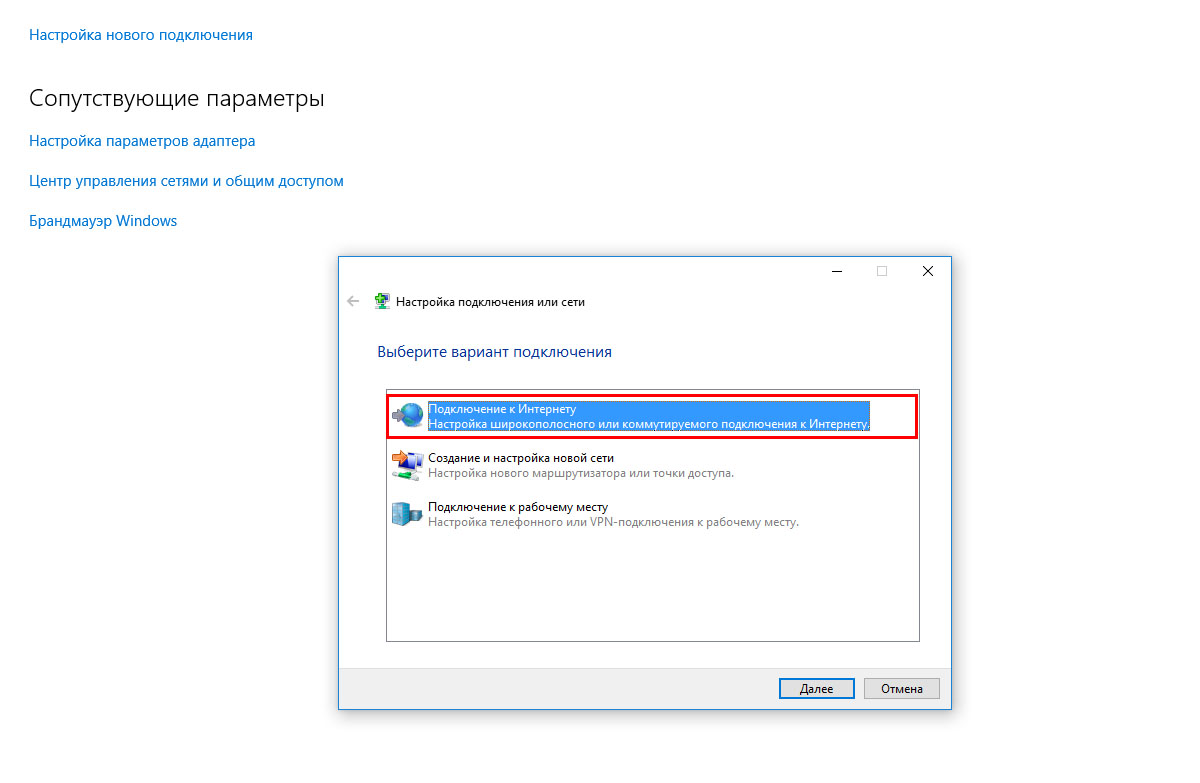
6. Виберіть "Швидкісне (з PPPoE)"
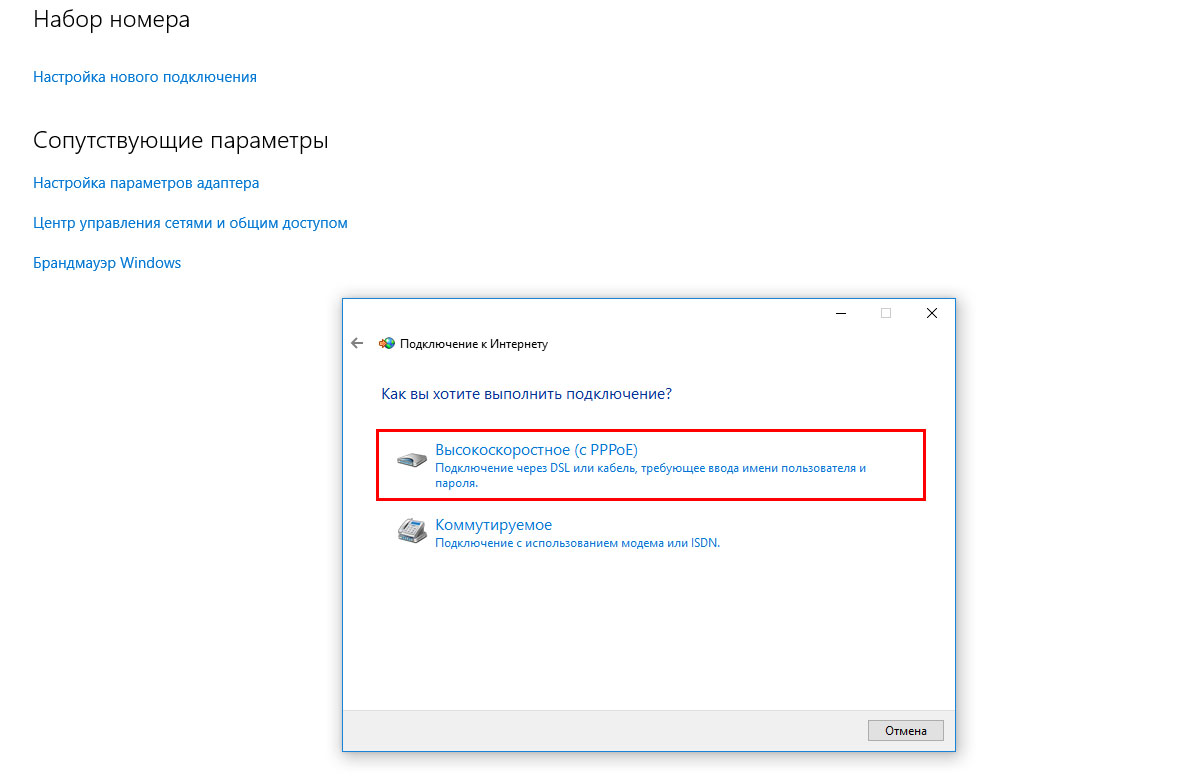
7. Система запросить Ваші облікові дані. Введіть логін і пароль, вказані в договорі. "Ім'я підключення" можете виставити довільне. Після того як все введено, натисніть кнопку "Підключити"
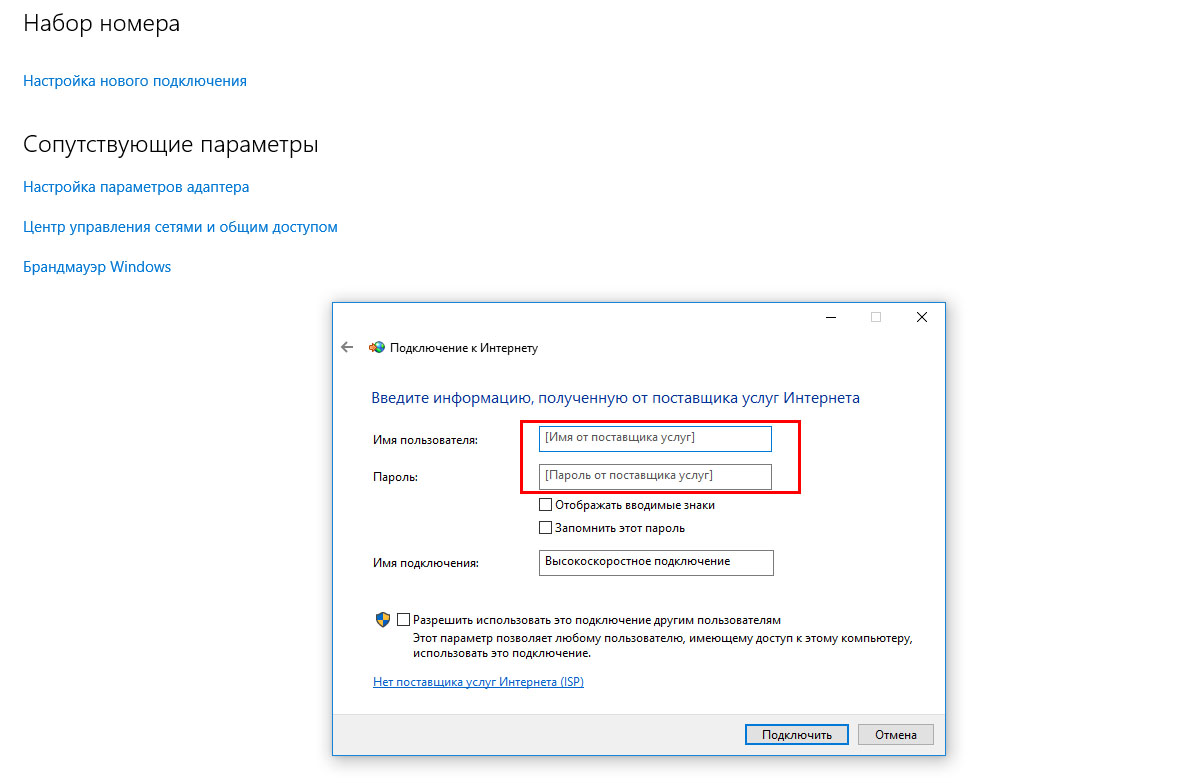
Linux (Ubuntu)
1. У стандартну установці Ubuntu входить утиліта для настройки PPPoE з'єднань - pppoeconf. Для настройки з'єднання нам будуть потрібні повноваження суперкористувача root (по суті адміністратора системи). Для цього викличемо команду pppoeconf через sudo (запуск команди від користувача root).
У терміналі (Програми → Стандартні → Термінал) набираємо команду sudo pppoeconf, як показано на скріншоті нижче.
2. Для підтвердження запуску команду pppoeconf від суперкористувача root нас просять ввести пароль нашого непривилегированного користувача. Вводимо свій пароль і натискаємо клавішу Enter
3. Далі перед нами з'являється безпосередньо сама програма настройки з'єднання, яка виведе всі виявлені мережеві пристрої. У більшості випадків, потрібно просто натиснути «Так». Ми так і зробимо - тиснемо «Так».
4. Наступний крок - пошук активної мережевої карти (по суті сервера PPPoE-авторизації, доступного через мережеве з'єднання) на кожному з мережевих пристроїв. Ця процедура зазвичай займає кілька секунд.
Якщо на цьому етапі утиліта pppoeconf видасть негативну відповідь - перевірте підключений ПК кабелем до вашої мережевої розетки і так далі.
5. Тут у вас запитають, чи хочете ви використовувати опції defaultroute (автоматично додає маршрут за замовчуванням) і noauth (не вимагати від аутентифікації PPPoE сервера) і видалити опцію nodetach. У більшості випадків всі ці дії необхідні для успішного підключення - відповідаємо Так.
6. Далі pppoeconf запросить у вас ваш PPPoE логін. Як приклад я ввів username_ll123. Вам потрібно буде ввести свій логін, наданий пам'ятці. Вводимо і натискаємо «Ок».
7. Далі вводимо пароль. І знову ж таки - «Ок».
Будьте уважні при введенні пароля. У разі помилки ви зможете повторити настройку за допомогою pppoeconf.
8. Тут нас запитають, чи хочемо ми, щоб система автоматично використовувала адреси DNS - серверів, виданих провайдером при підключенні. Це найбільш часто використовуваний варіант. Відповідаємо Так.
9. Для уникнення можливих проблем із з'єднанням, пов'язаних з особливостями роботи устаткування, обмежимо розмір MSS до +1452 байт (технічний параметр стека TCP / IP). Відповідаємо «Так».
10. Встановлювати з'єднання при завантаженні? У моєму випадку - так, ви можете зробити так, як вам зручно.
11. Установити з'єднання зараз? Звичайно, ми дуже хочемо в Інтернет!
На цьому настройка закінчена. Тепер ви можете відкрити ваш улюблений броузер і перевірити чи все працює. Нагадаю, що ви в будь-який момент можете розірвати з'єднання командою sudo poff dsl-provider і встановити з'єднання командою sudo pon dsl-provider.
Apple — MAC
Виконайте наступні дії для установки з'єднання:
1. У договорі інтернет-провайдера (ISP Fline) є наступна інформація: ім'я користувача і пароль, так само нам знадобиться DNS адреси (первинний - 194.246.104.1, вторинний - 194.246.104.2)
2. Виберіть в меню «яблучко» команду System Preferences.
3. Виберіть в меню View команду Network.
4. Виберіть «Built-in Ethernet» з меню Show (в Mac OS X 10.1 «Configure»).
5. Виберіть закладку PPPoE.
6. Відзначте маркер «Connect using PPPoE.»
7. Введіть ваше ім'я користувача (отримане від інтернет-провайдера) в поле Account Name.
8. Введіть пароль (отриманий від інтернет-провайдера) в поле Password. Якщо ви хочете, щоб всі користувачі цього комп'ютера підключалися даним методом, відзначте маркер «Save password». Якщо ви хочете, щоб комп'ютер автоматично підключався до Інтернет при запуску мережевих програм (веб-браузер, поштові програми) натисніть на кнопку PPPoE Options і в діалоговому вікні відзначте маркер «Connect automatically when needed».
9. Виберіть закладку TCP / IP.
10. З меню «Configure» виберете PPP
11. Введіть DNS адресу у відповідне поле.
12. Натисніть кнопку Apply Now.
13. Запустіть ваш веб-браузер або будь-яку програму, що працює з TCP / IP, для перевірки з'єднання з Інтернет.
Якщо ви не включили можливість автоматичного підключення в пункті 8, ви повинні будите відкрити програму Internet Connect, вибрати введені настройки, і потім натиснути кнопку Connect. Більш детальну інформацію можна отримати в меню Help в довідці за програмою «Internet Connect».
Netis
Для настройки роутера відкрийте браузер (Opera, Microsoft Edge, Google Chrome, Firefox) і введіть в адресний рядок адресу роутера (за замовчуванням 192.168.1.1). У разі необхідності введіть логін: admin і пароль: admin. Перед вами відкриється стартова сторінка.
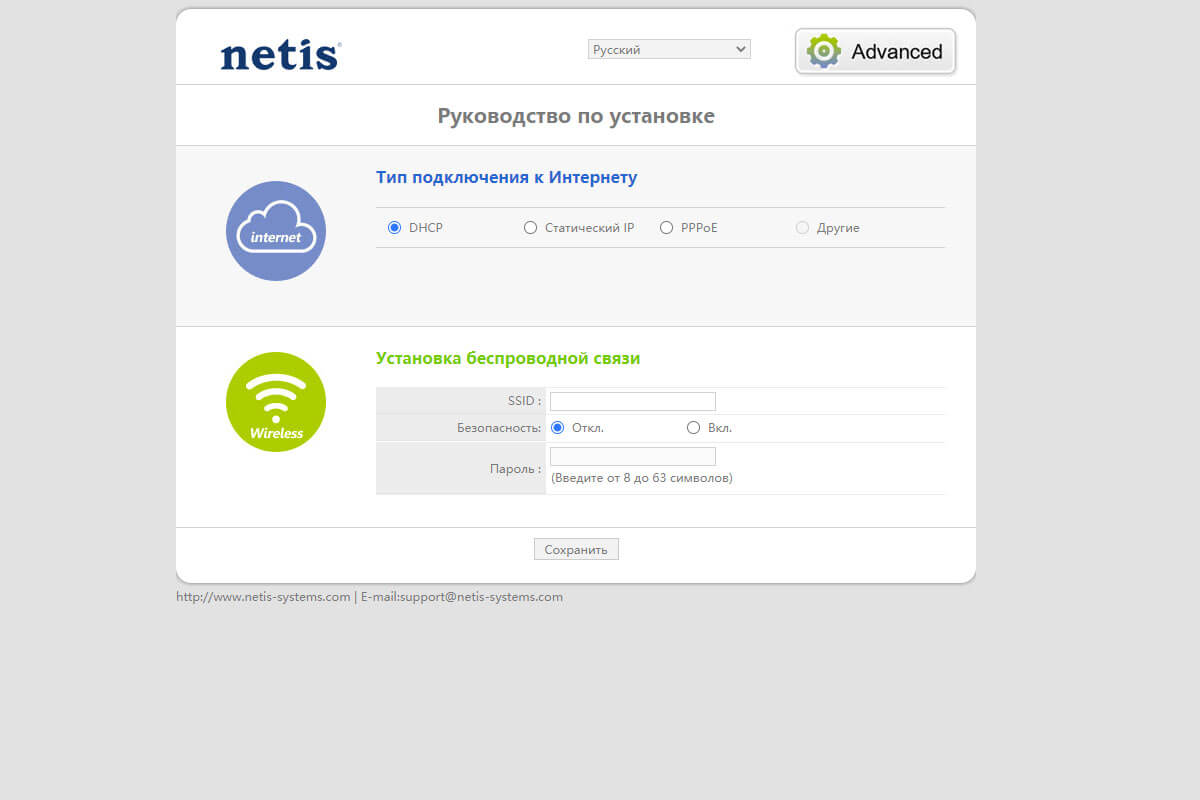
На стартовій сторінці Ви побачите два пункти: Тип підключення до Інтернету і Установка бездротового зв'язку.
Для настройки підключення до Internet зробіть наступне:
1. В пункті Тип підключення до інтернету: виберіть пункт PPPoE.
2. У полях "Ім'я користувача" та "Пароль", введіть логін і пароль з Додатка 1 Вашого договору.
Для настройки Вашої Wi-Fi мережі, виконайте наступні дії:
1. В пункті Установка бездротового зв'язку: в поле "2.4G SSID" введіть бажане ім'я для Вашої Wi-Fi мережі.
2. В поле "Безпека" виберіть властивість Увімкнути.
3. В поле "Пароль" введіть бажаний пароль для Wi-Fi мережі.
Після всіх виконаних дій натисніть кнопку Зберегти.
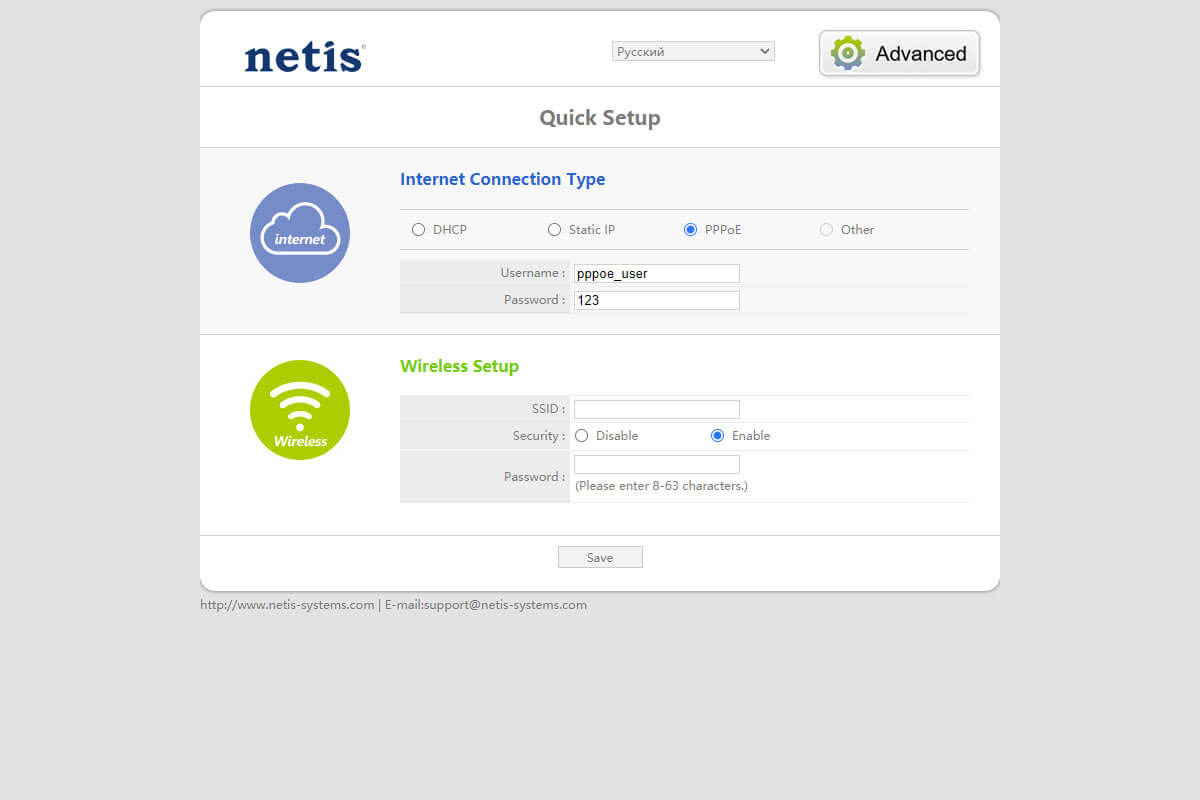
Після того, як Ви натиснули кнопку Зберегти, натисніть кнопку Advanced.
Ви перейдете в розширені настройки роутера. У списку ліворуч виберіть пункт Система і підпункт Перезапуск системи. На цьому настройка роутера завершена.
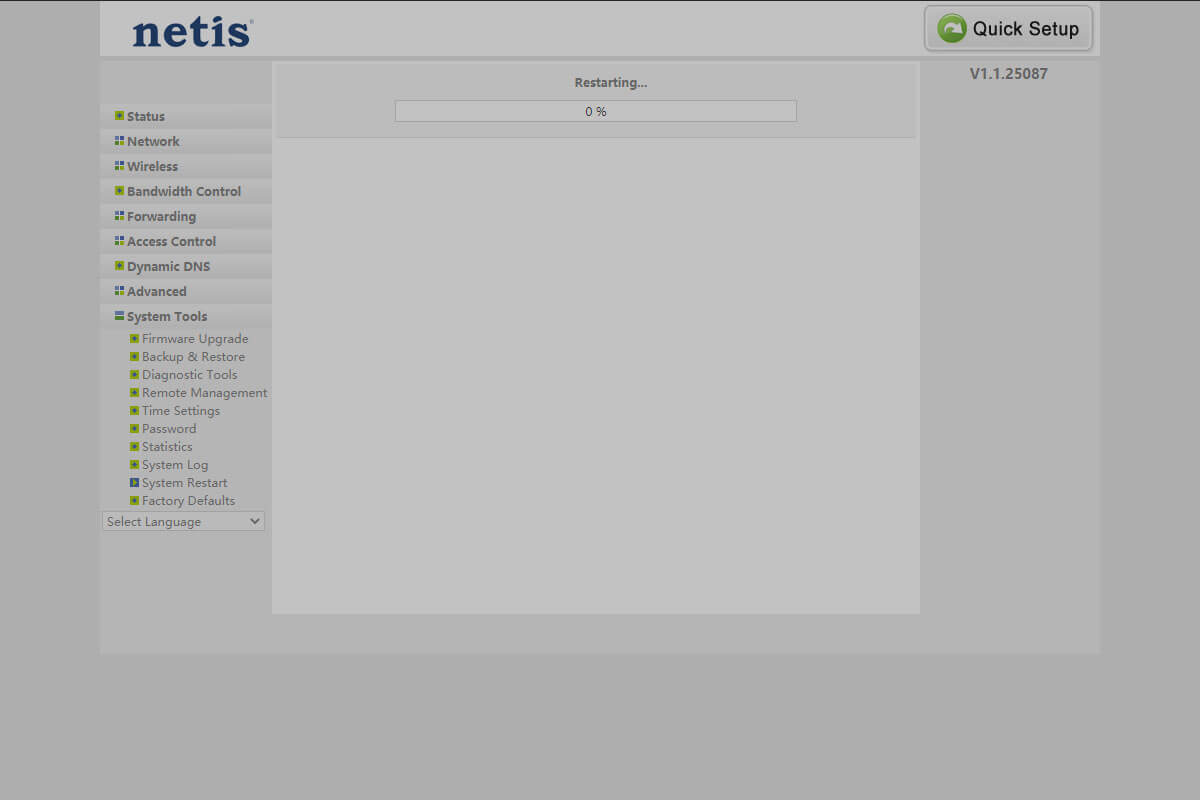
Tp Link
У вікні браузера (Opera, Internet Explorer, Google Chrome, Firefox) вводимо в адресний рядок адресу роутера (за замовчуванням 192.168.0.1).
У вікні вводимо логін і пароль для доступу (за замовчуванням Логін: admin і Пароль: admin)
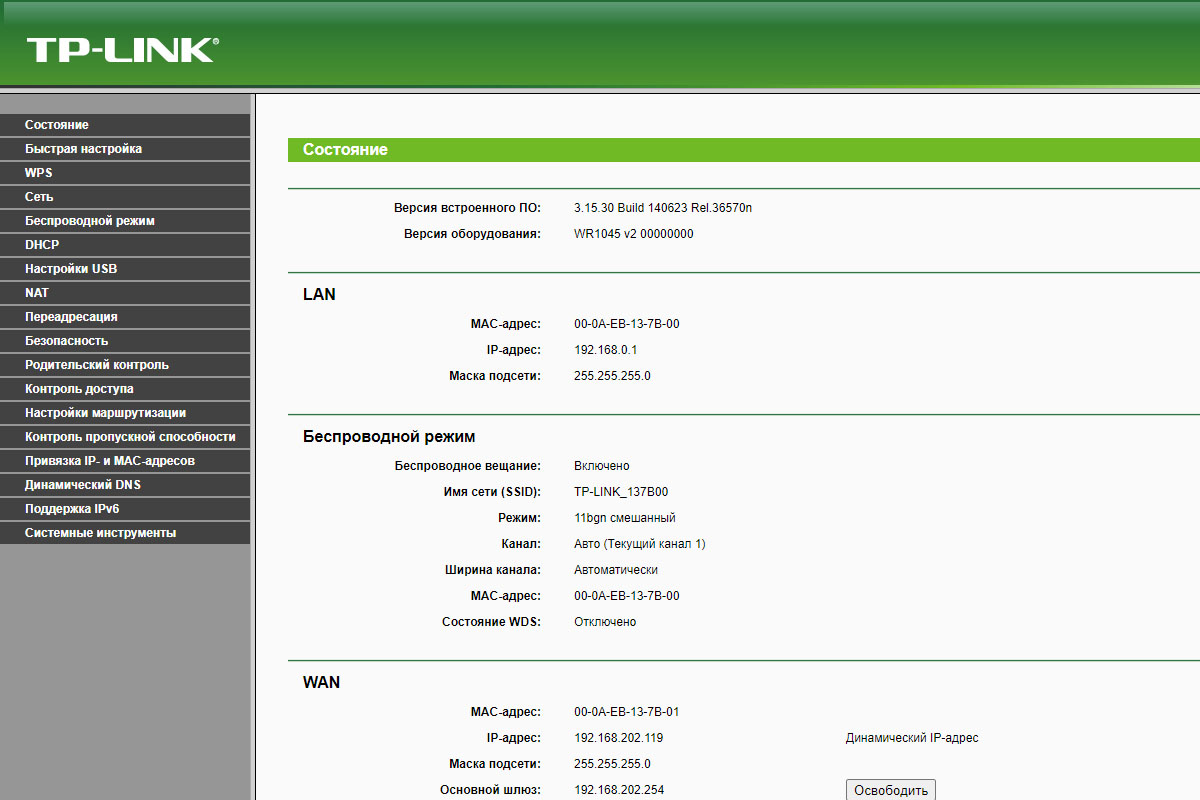
Для початку вставте інтернет-кабель в синій порт WAN, і тепер в браузері переходимо в розділ Мережа й підрозділ WAN. Вибираємо тип підключення PPPoE.
У полях «Підключення PPPoE» вводимо дані з вашого договору, натискаємо кнопку Зберегти
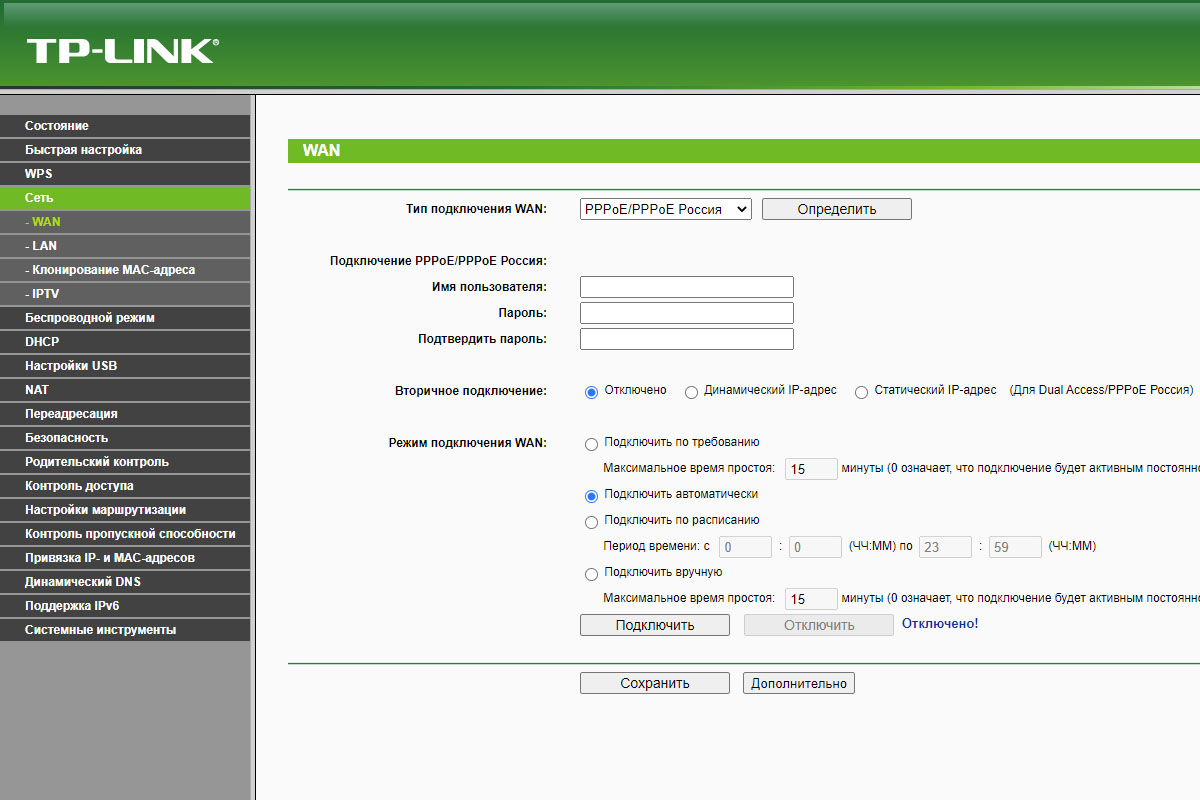
Заходимо в розділ Бездротовий режим і переходимо до підрозділу Налаштування бездротового режиму.
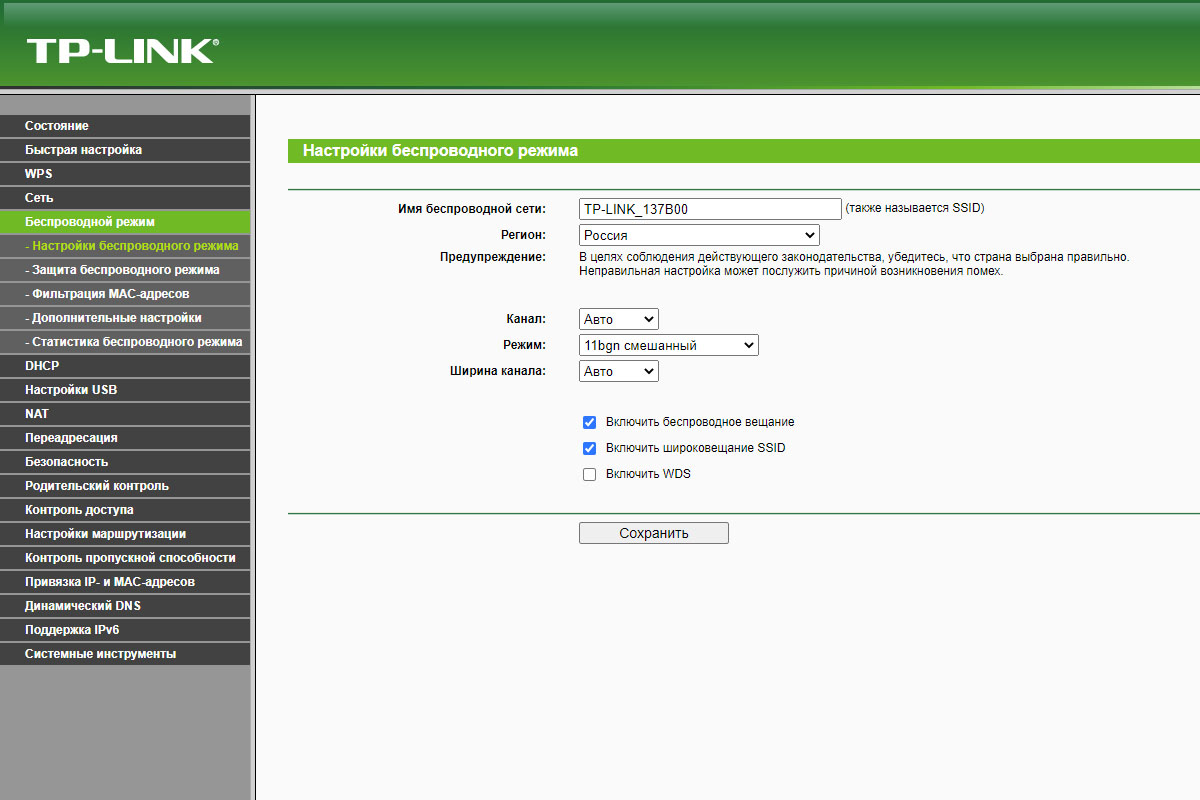
Задаємо ім'я мережі «TP-Link_841» або інше за вашим бажанням. Після закінчення настройки натиснути кнопку Зберегти.
Для налаштування параметрів безпеки мережі потрібно перейти в розділ Бездротовий режим і в підрозділ Захист бездротового режиму
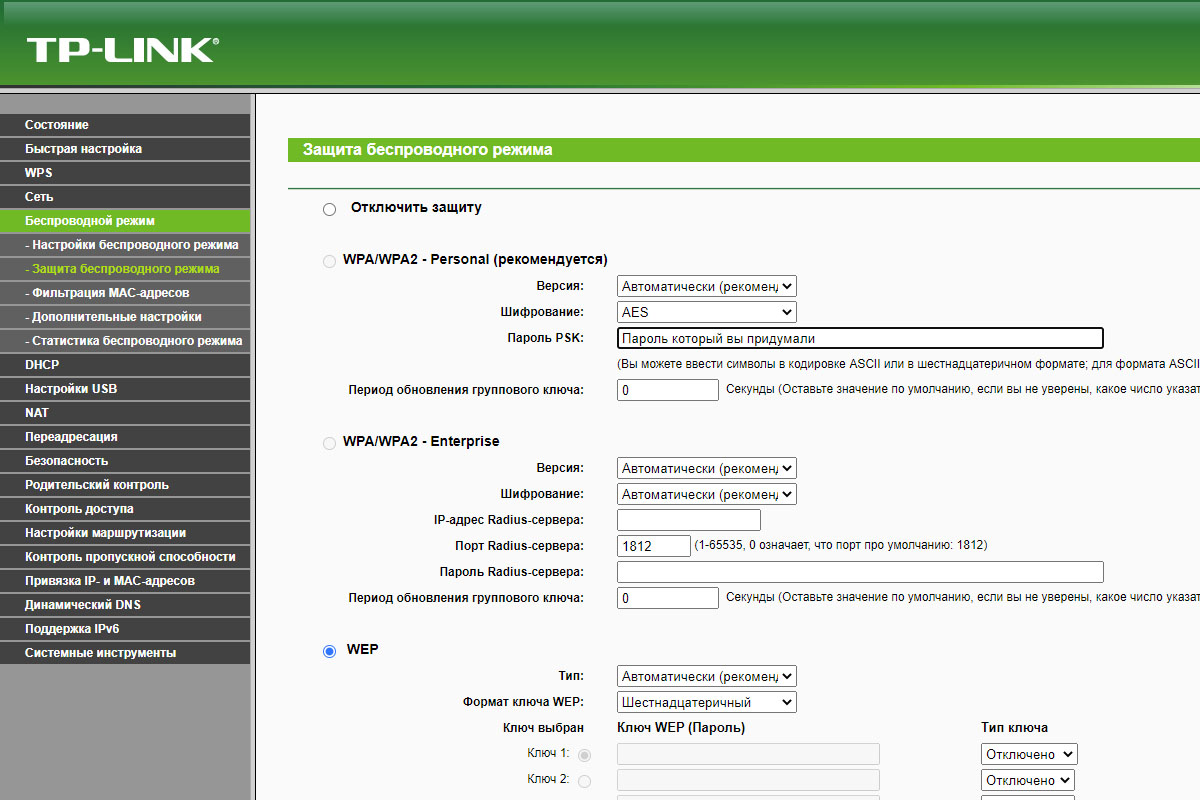
Вибирати метод шифрування WPA2-PSK. Тип шифрування Автоматична. Задаємо пароль в діапазоні 8 і 63 символів.
Після, того як налаштували пароль - натискаємо кнопку Зберегти.
Перезавантажуємо роутер.
Для цього перейдіть в розділ Системні налаштування, підрозділ Перезавантаження. Натискаєте кнопку Перезавантаження, і роутер перезавантажиться з новими налаштуваннями.
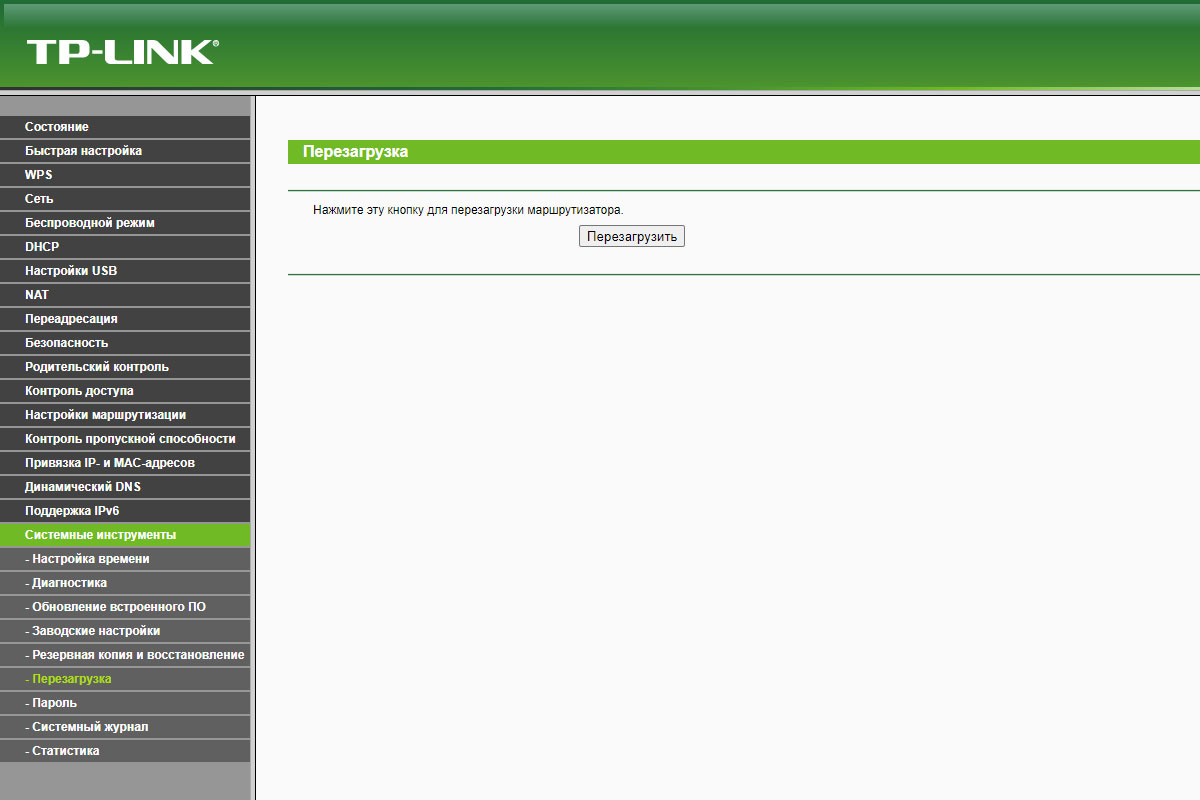
Налаштування завершено!
