Выберите вашу операционную систему для настройки высокоскоростного подключения PPPoE:
Windows XP
Нажмите Пуск, выберите в меню Панель управления, откройте Сетевые подключения. После чего у вас должно будет появиться окно с ниже указанным содержанием.
Выберите пункт «Создание нового подключения». После чего откроется мастер новых подключений. Нажимаем кнопку «Далее»
У Вас появится окно с выбором типа подключения. Выберите пункт «Подключить к интернету». Нажмите кнопку «Далее»
В окне выбираем пункт «Установить подключение вручную». Нажмите кнопку «Далее»
В следующем окне выбираем пункт «Через высокоскоростное подключение ...»
В появившемся окне нужно назвать соединения с интернт. Назовите Соединение «Интернет», так как это показано на рисунке. Нажмите кнопку «Далее».
В следующем окне введите ваш логин и пароль, который вы указали ры подключении, и нажмите «Далее», а затем «Готово»
После нажатия кнопки «Готово» откроется подключение к интернет. Теперь ваше подключение к интернету готово, и можно нажать кнопку «Подключение»
Windows 7
1. Нажмите кнопку "Пуск", выберите пункт меню "Панель управления"
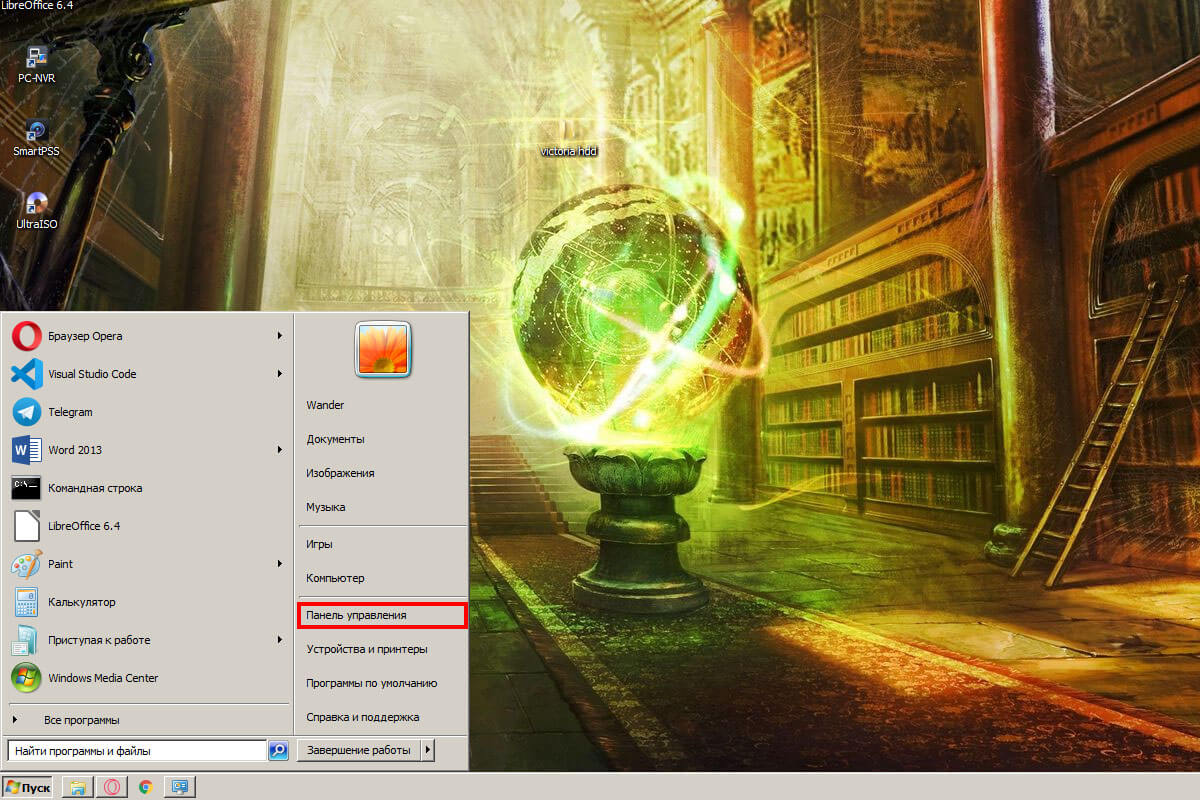
2. В открывшемся окне выберите пункт "Сеть и Интернет"
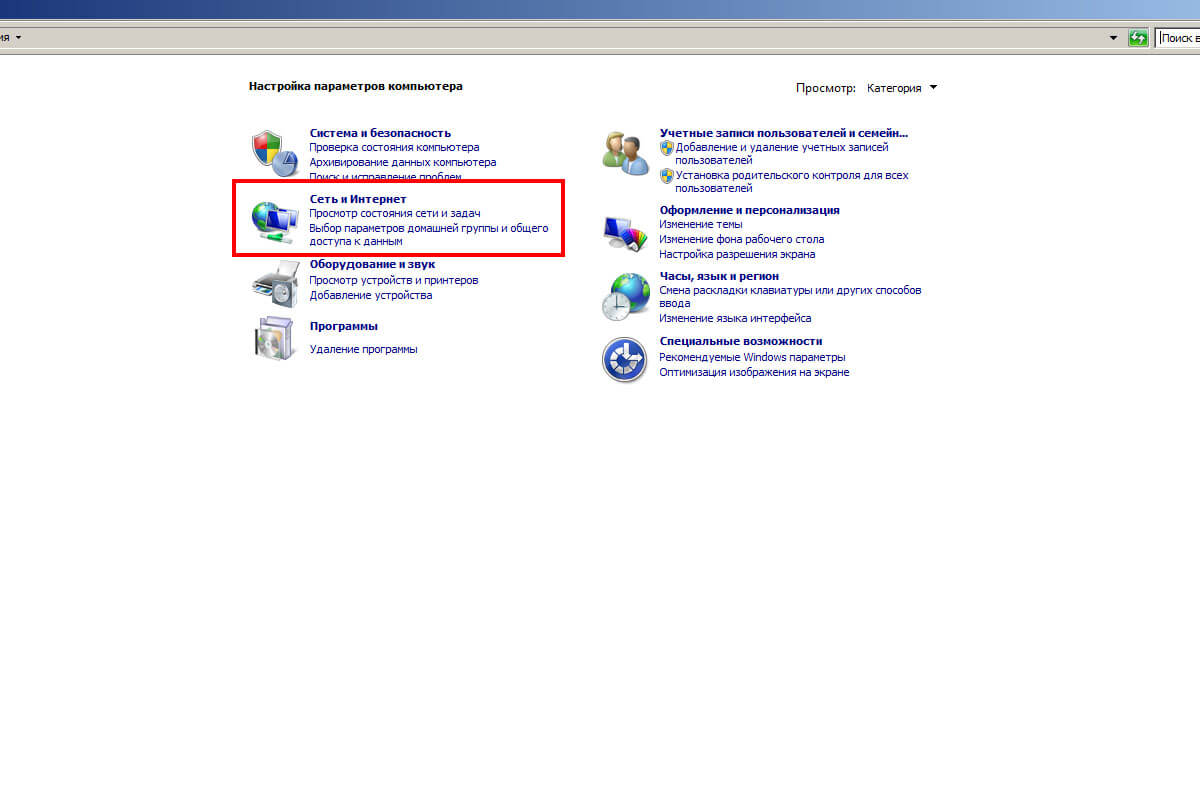
3. Далее нажмите "Центр управления сетями и общим доступом"
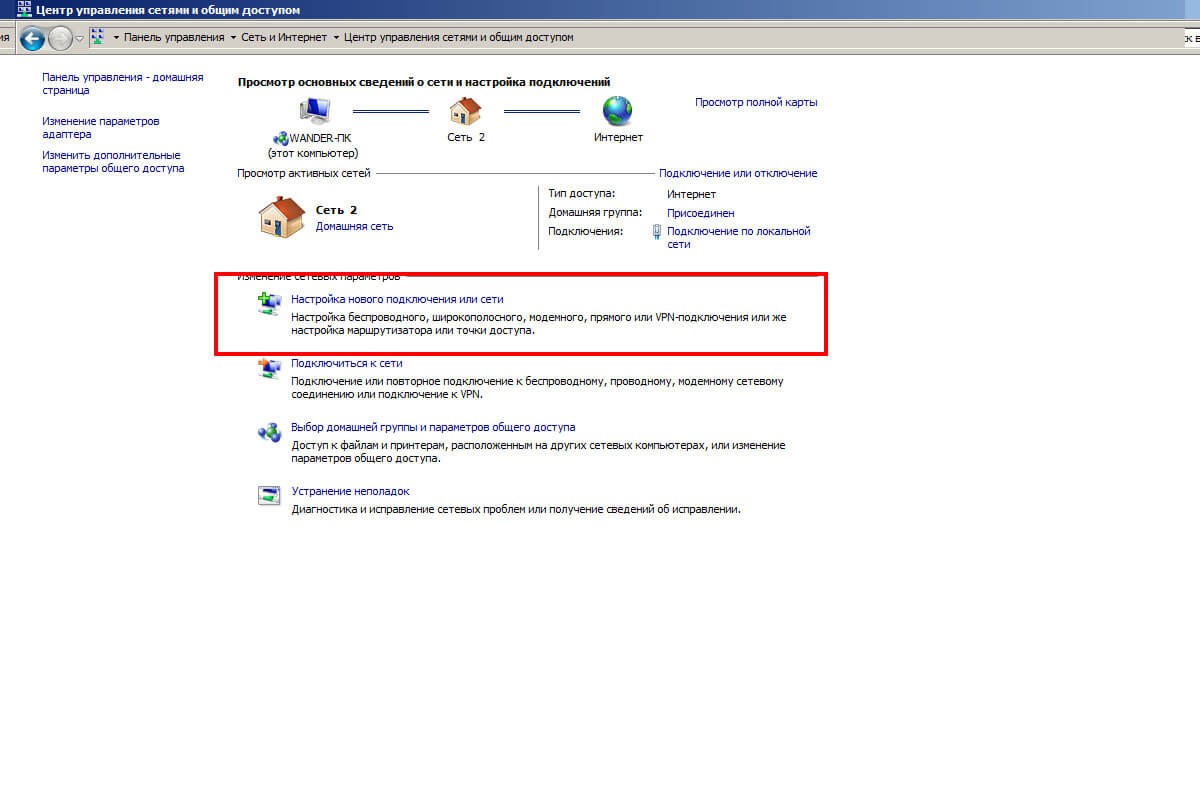
4. В окне "Установка подключения или сети" выберите "Подключение к Интернету", нажмите Далее
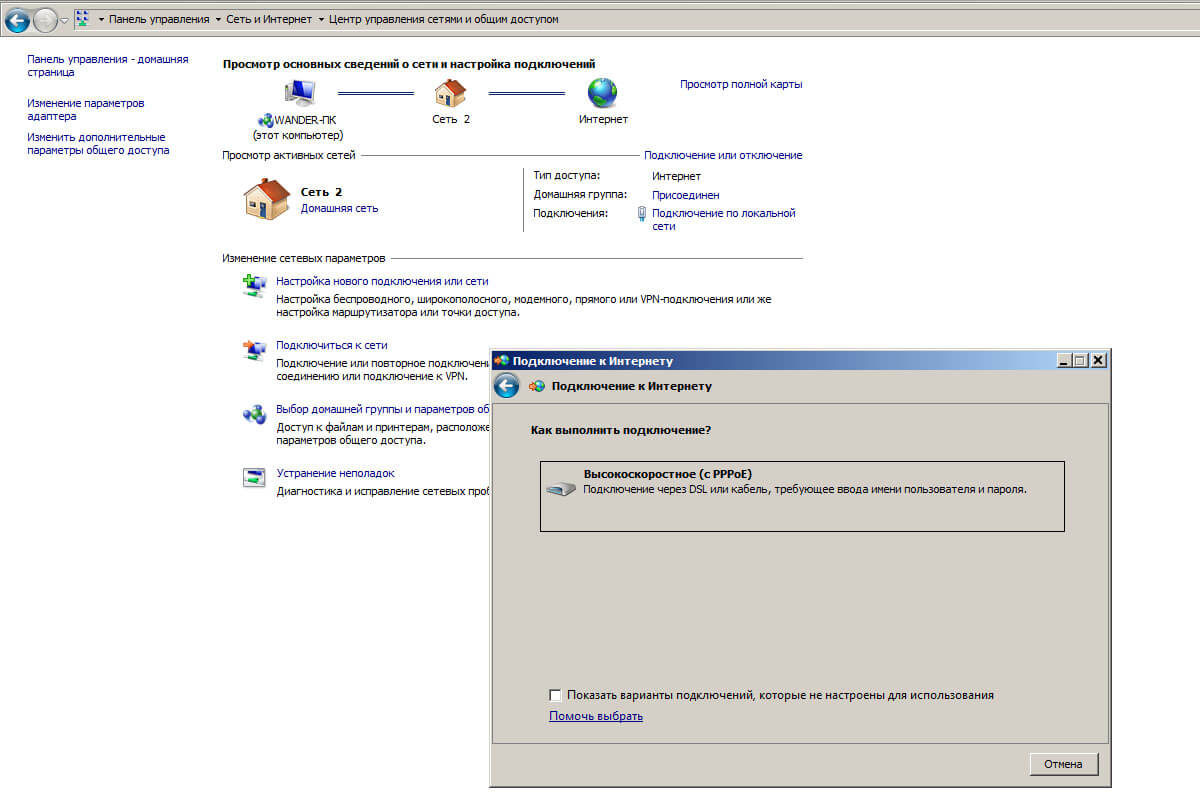
5. Введите имя пользователя и пароль указанные в бланке заказа (Приложение №1 к вашему договору). Поставьте галочку "Запомнить этот пароль", если не хотите вводить пароль при каждом подключении. В поле "Имя подключения" напишите Fline Нажмите кнопку "Подключить"
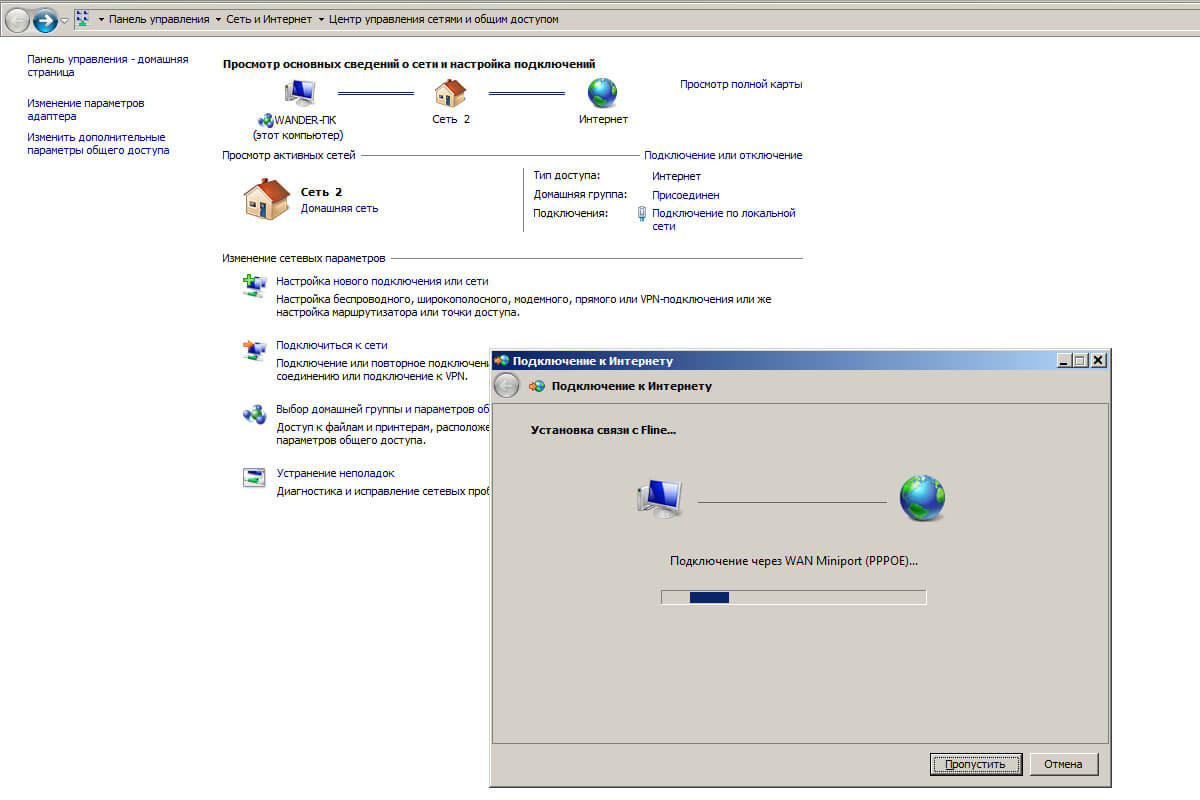
6. Появится окно с сообщением об ошибке, выберите "Всё равно создать это подключение"
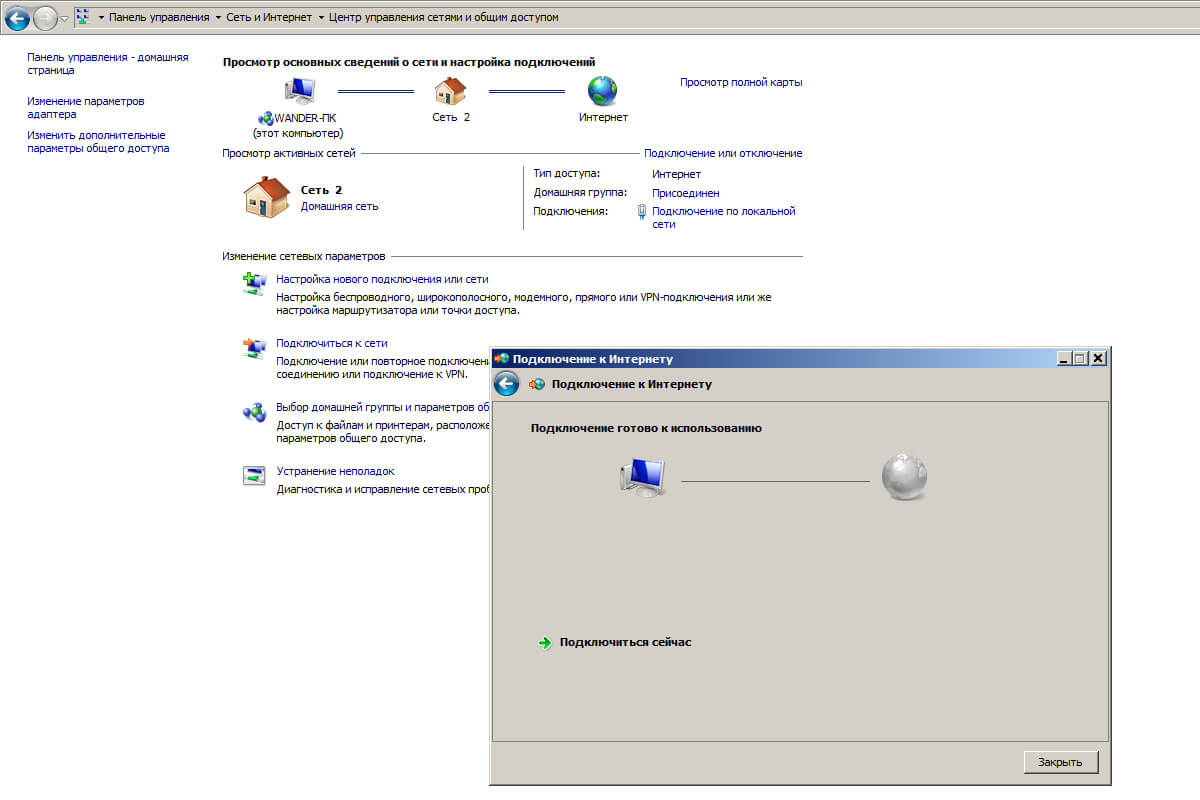
7. В "Центре управления сетями и общим доступом" нажмите "Изменение параметров адаптера". На появившееся сообщение о помещении ярлыка на рабочий стол ответьте "Да"
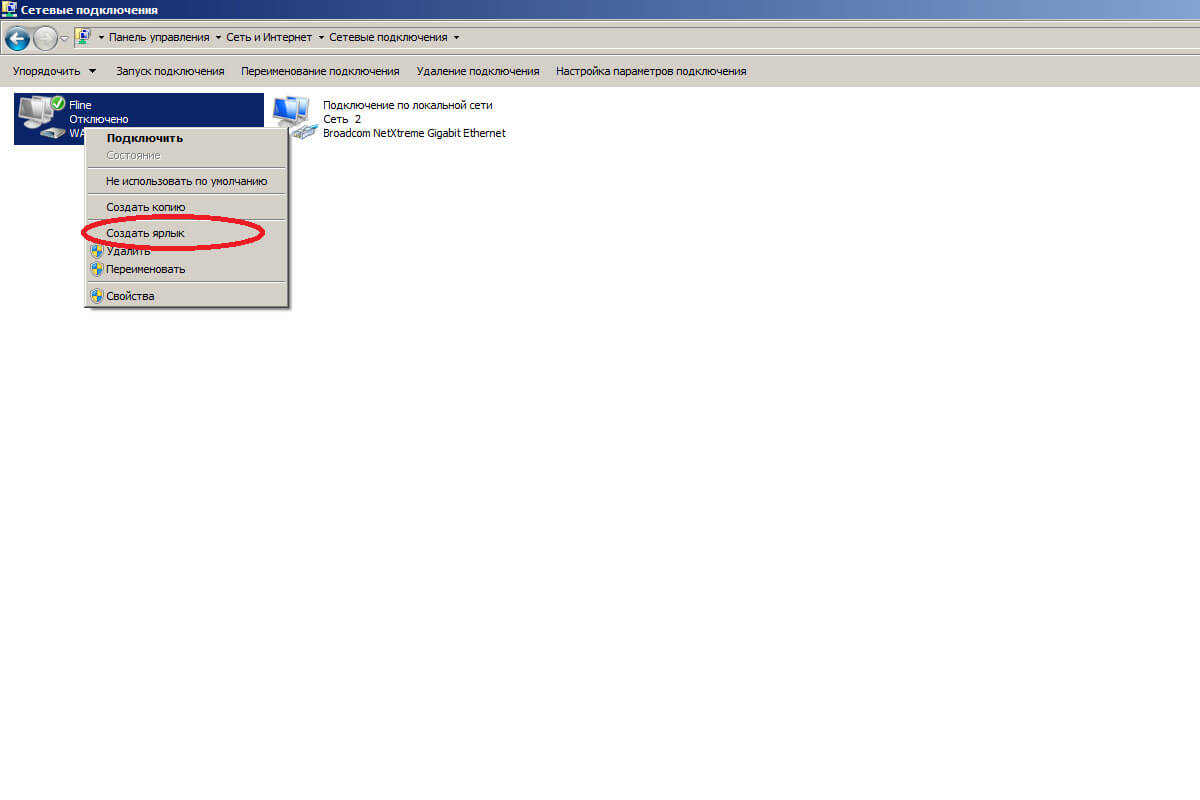
Windows 10
1. 1. Нажмите кнопку "Пуск", перейдите в пункт "Параметры".
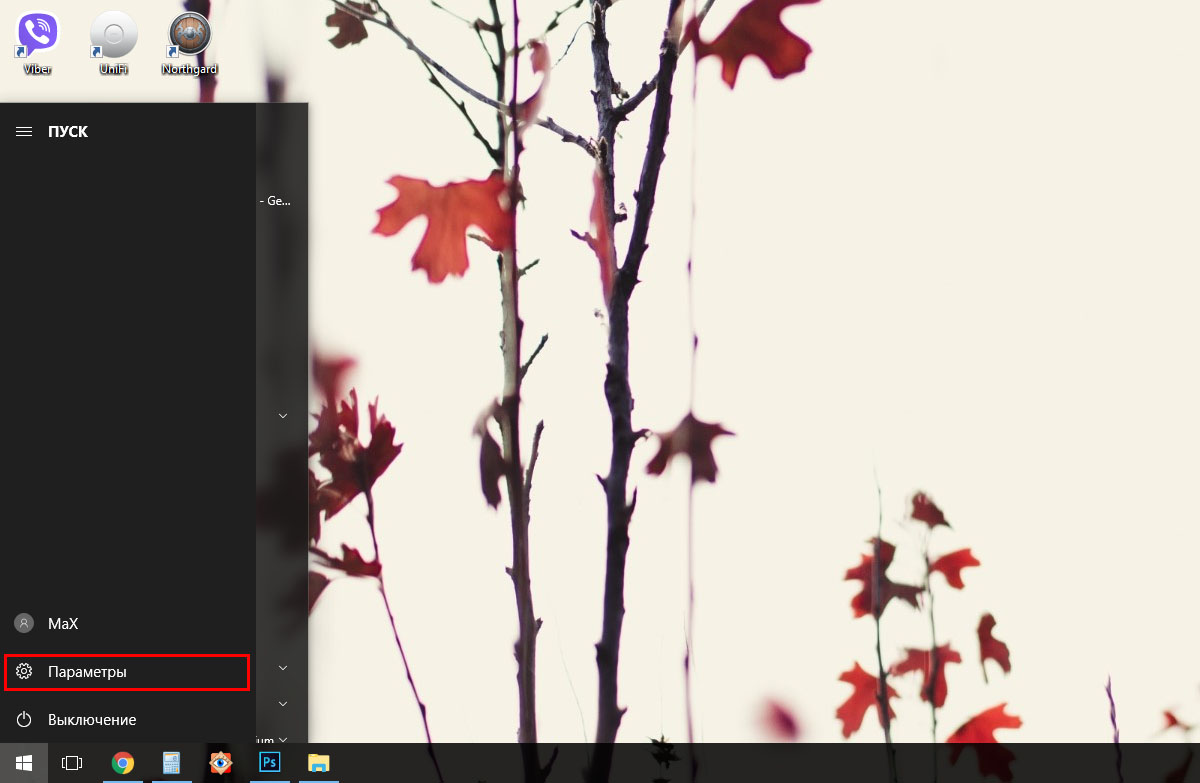
2. Выбираем пункт "Сеть и Интернет".
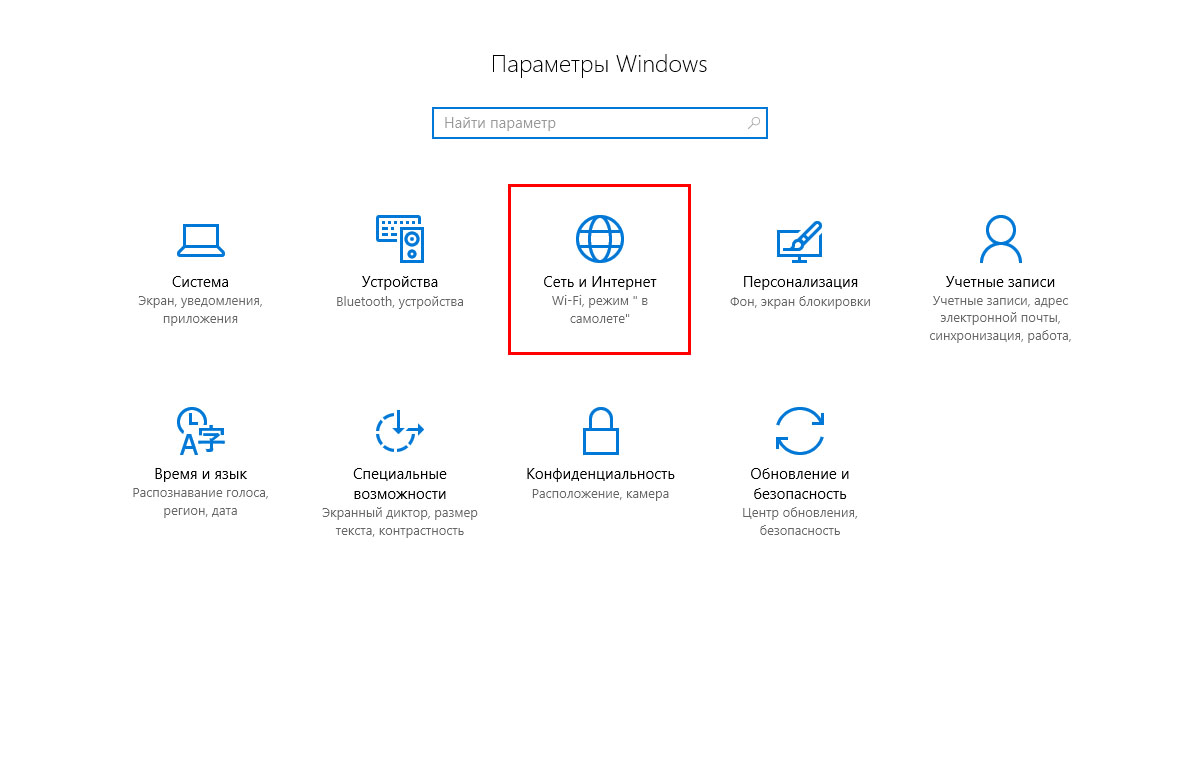
3. В левом столбце перейдите в "Набор номера"
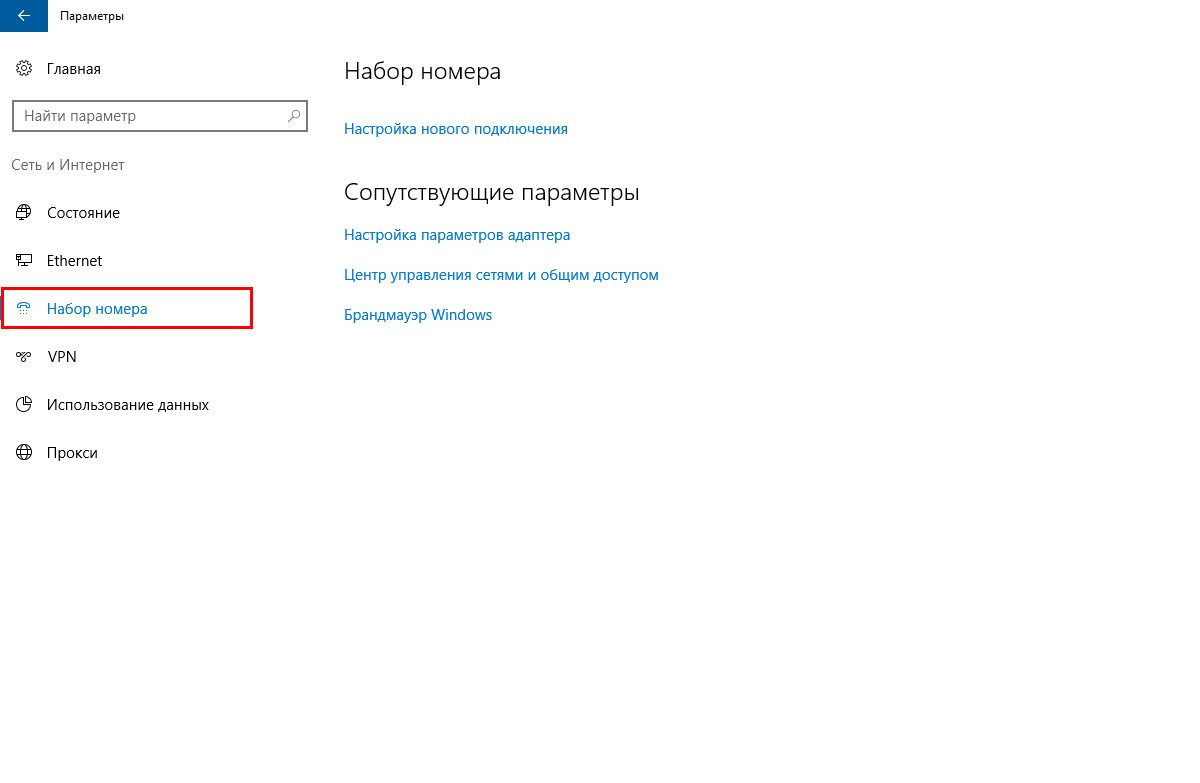
4. Нажмите на кнопку “Настройка нового подключения”.
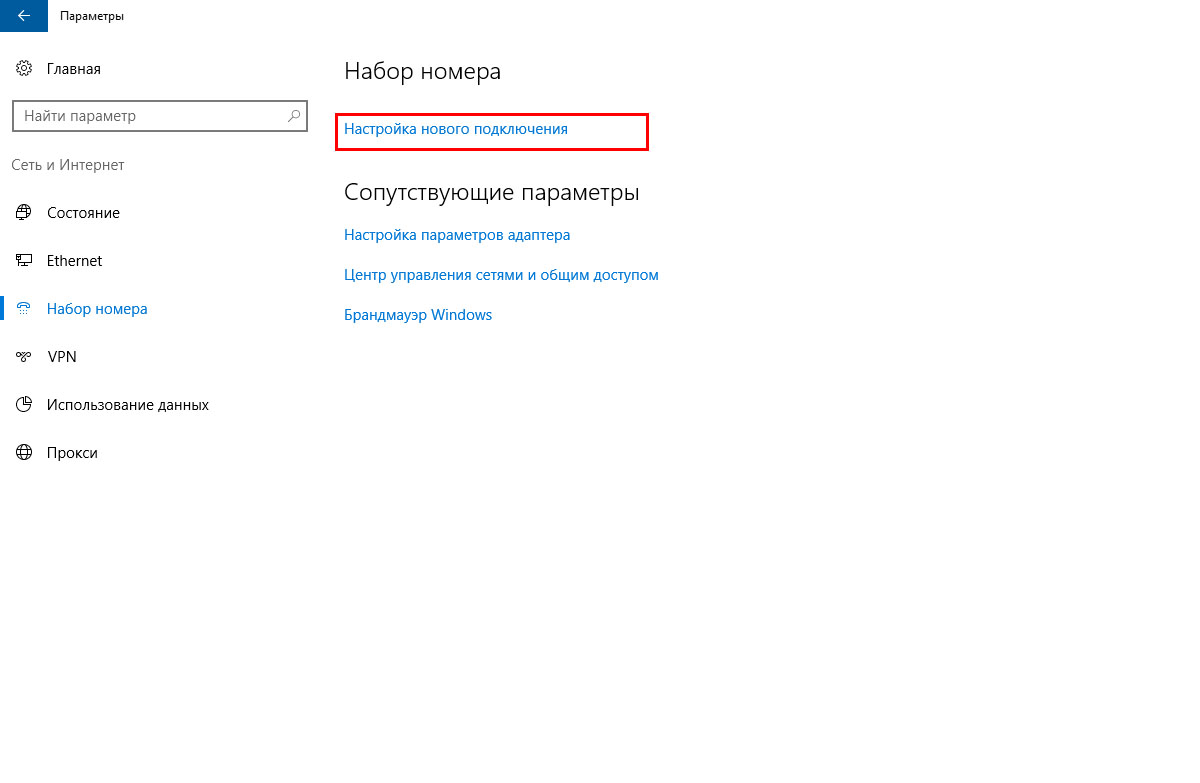
5. Выберите пункт "Подключение к Интернету", нажмите кнопку "Далее"
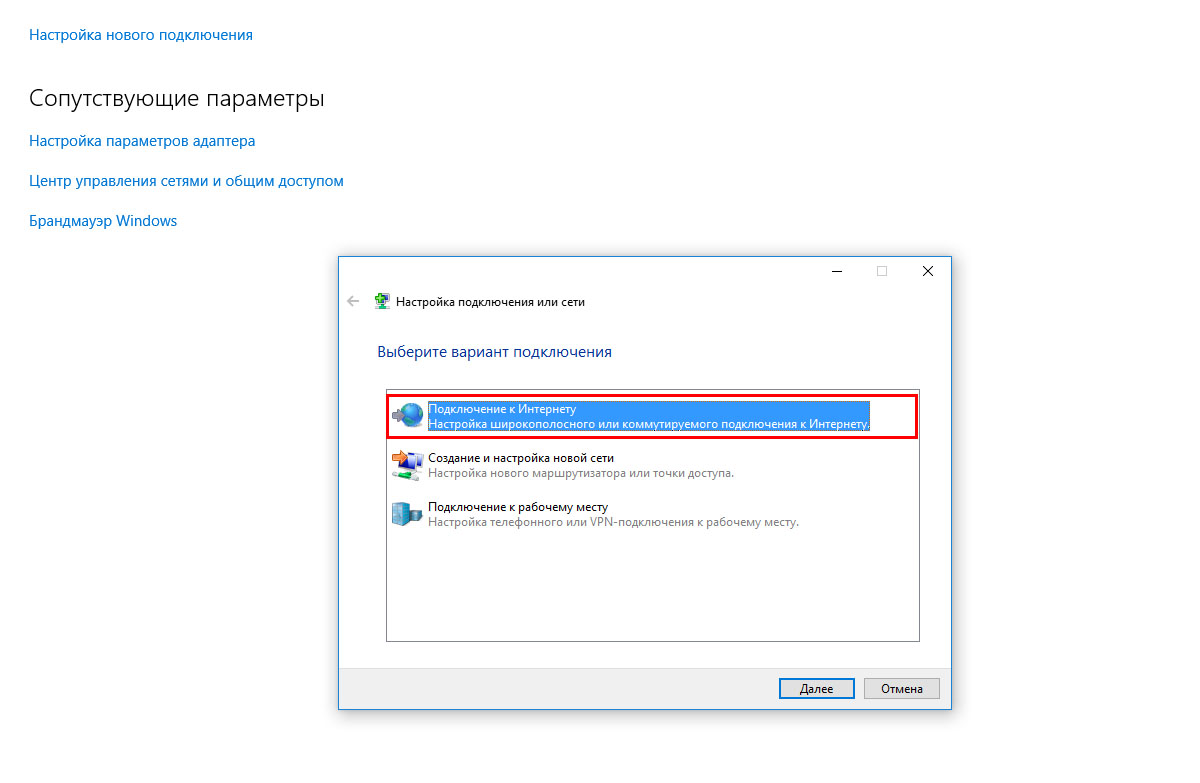
6. Выберите "Высокоскоростное (с PPPoE)"
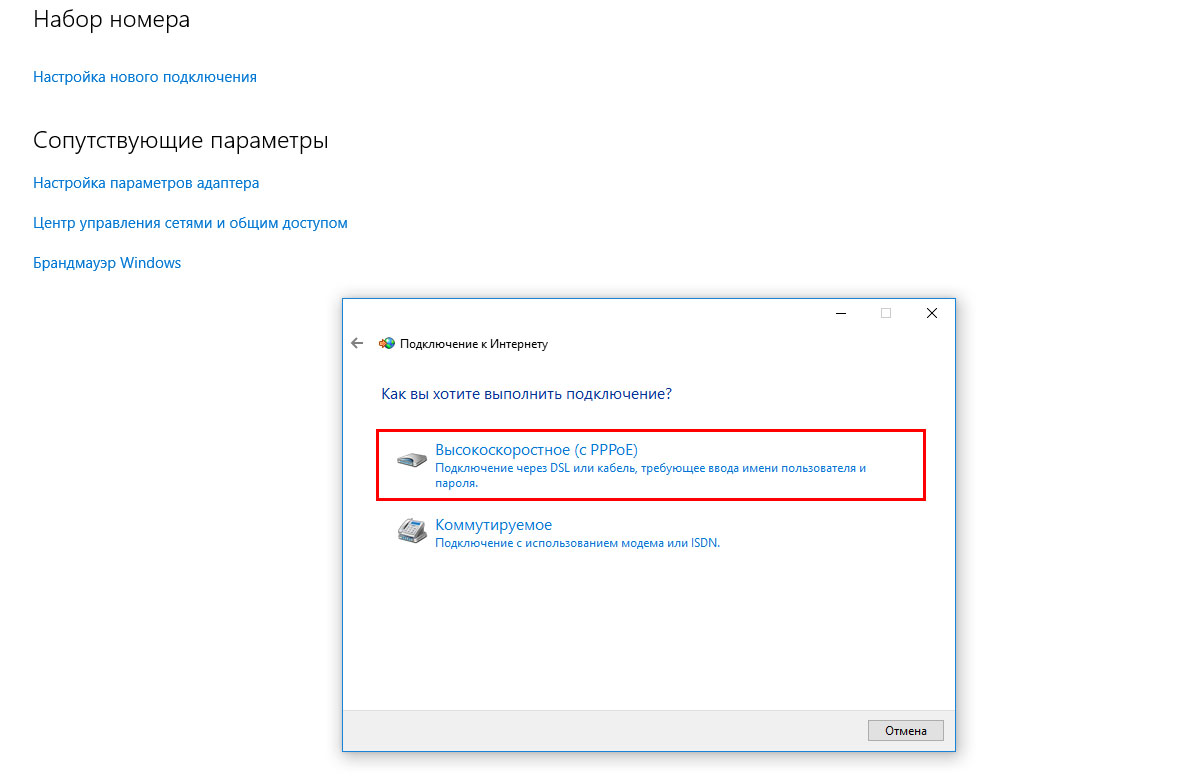
7. Система запросит Ваши учётные данные. Введите логин и пароль, указанные в договоре. "Имя подключения" можете выставить произвольное. После того как всё введено, нажмите кнопку "Подключить"
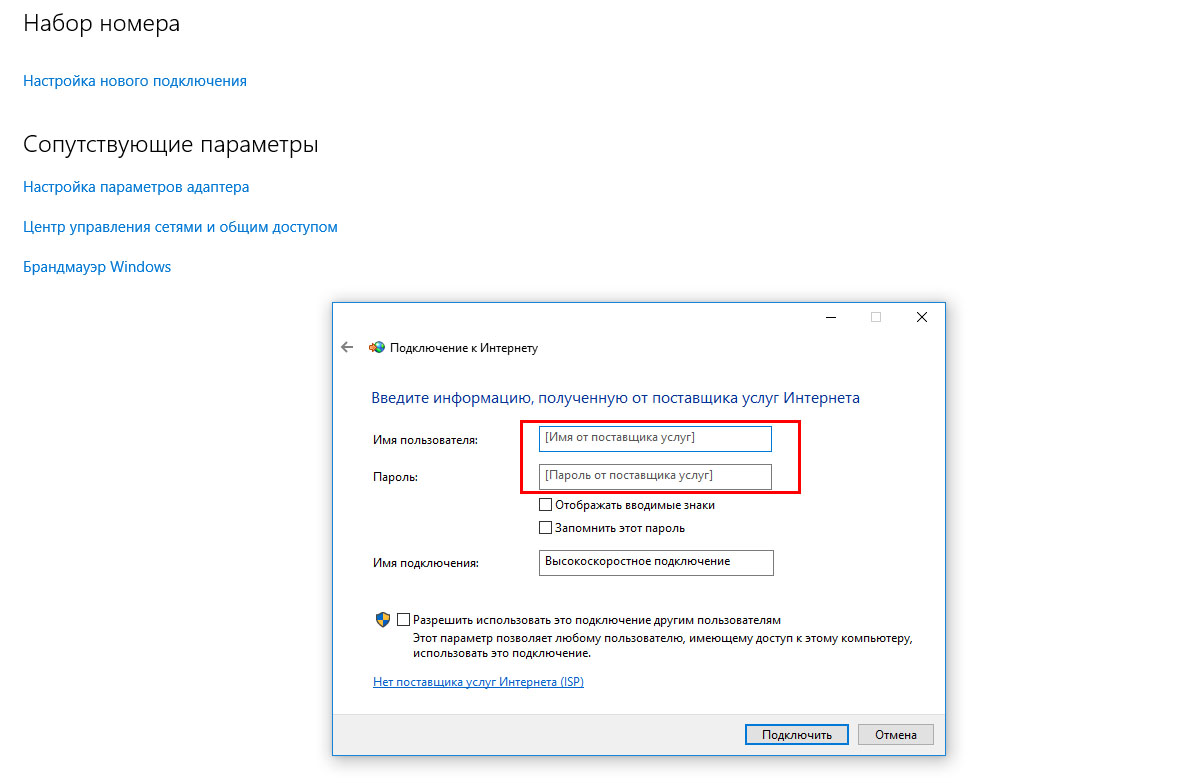
Linux (Ubuntu)
1. В стандартную установке Ubuntu входит утилита для настройки PPPoE соединений - pppoeconf. Для настройки соединения нам потребуются полномочия суперпользователя root (по сути администратора системы). Для этого вызовем команду pppoeconf через sudo (запуск команды от пользователя root).
В терминале (Приложения → Стандартные → Терминал) набираем команду sudo pppoeconf, как показано на скриншоте ниже.
2. Для подтверждения запуска команду pppoeconf от суперпользователя root нас просят ввести пароль нашего непривилегированного пользователя. Вводим пароль и нажимаем клавишу Enter
3. Далее перед нами появляется непосредственно сама программа настройки соединения, которая выведет все обнаруженные сетевые устройства. В большинстве случаев, нужно просто нажать «Да». Мы так и сделаем - жмем «Да».
4. Следующий шаг - поиск активной сетевой карты (по сути сервера PPPoE-авторизации, доступного через сетевое соединение) на каждом из сетевых устройств. Эта процедура обычно занимает несколько секунд.
Если на этом этапе утилита pppoeconf выдаст отрицательный ответ - проверьте подключен ПК кабелем к вашей сетевой розетки и так далее.
5. Здесь у вас спросят, хотите ли вы использовать опции defaultroute (автоматически добавляет маршрут по умолчанию) и noauth (не требовать от аутентификации PPPoE сервера) и удалить опцию nodetach. В большинстве случаев все эти действия необходимы для успешного подключения - отвечаем Да.
6. Далее pppoeconf пригласит в вас ваш PPPoE логин. В качестве примера я ввел username_ll123. Вам нужно будет ввести свой логин, предоставленный памятке. Вводим и нажимаем «Ок».
7. Далее вводим пароль. И опять же - «Ок».
Будьте внимательны при вводе пароля. В случае ошибки вы сможете повторить настройку с помощью pppoeconf.
8. Здесь нас спросят, хотим ли мы, чтобы система автоматически использовала адреса DNS - серверов, выданных провайдером при подключении. Это наиболее часто используемый вариант. Отвечаем Да.
9. Во избежание возможных проблем с соединением, связанных с особенностями работы оборудования, ограничим размер MSS до +1452 байт (технический параметр стека TCP / IP). Отвечаем "Да".
10. Устанавливать соединение при загрузке? В моем случае - да, вы можете сделать так, как вам удобно.
11. Установить соединение сейчас? Конечно, мы очень хотим в Интернет!
Apple — MAC
Выполните следующие действия для установки соединения:
1. В договоре интернет-провайдера (ISP Fline) является следующая информация: имя пользователя и пароль, так же нам понадобится DNS адреса (первичный - 194.246.104.1, вторичный - 194.246.104.2)
2. Выберите в меню «яблочко» команду System Preferences.
3. Выберите в меню View команду Network.
4. Выберите «Built-in Ethernet» в меню Show (в Mac OS X 10.1 «Configure»).
5. Выберите закладку PPPoE.
6. Отметьте маркер «Connect using PPPoE.»
7. Введите имя пользователя (полученное от интернет-провайдера) в поле Account Name.
8. Введите пароль (полученный от интернет-провайдера) в поле Password. Если вы хотите, чтобы все пользователи этого компьютера подключались данным методом, отметьте маркер «Save password». Если вы хотите, чтобы компьютер автоматически подключался к Интернет при запуске сетевых программ (веб-браузер, почтовые программы) нажмите на кнопку PPPoE Options и в диалоговом окне отметьте маркер «Connect automatically when needed».
9. Выберите закладку TCP / IP.
10. Из меню «Configure» выберете PPP
11. Введите DNS адрес в соответствующее поле.
12. Нажмите кнопку Apply Now.
13. Запустите ваш веб-браузер или любую программу, работающую с TCP / IP, для проверки соединения с Интернет.
Если вы не включили возможность автоматического подключения в пункте 8, вы должны будите открыть программу Internet Connect, выбрать введенные настройки, и затем нажать кнопку Connect. Более подробную информацию можно получить в меню Help в справке по программе «Internet Connect».
Netis
Для настройки роутера откройте браузер (Opera, Microsoft Edge, Google Chrome, Firefox) и введите в адресную строку адрес роутера (по умолчанию 192.168.1.1). В случае необходимости введите логин: admin и пароль: admin. Перед вами откроется стартовая страница.
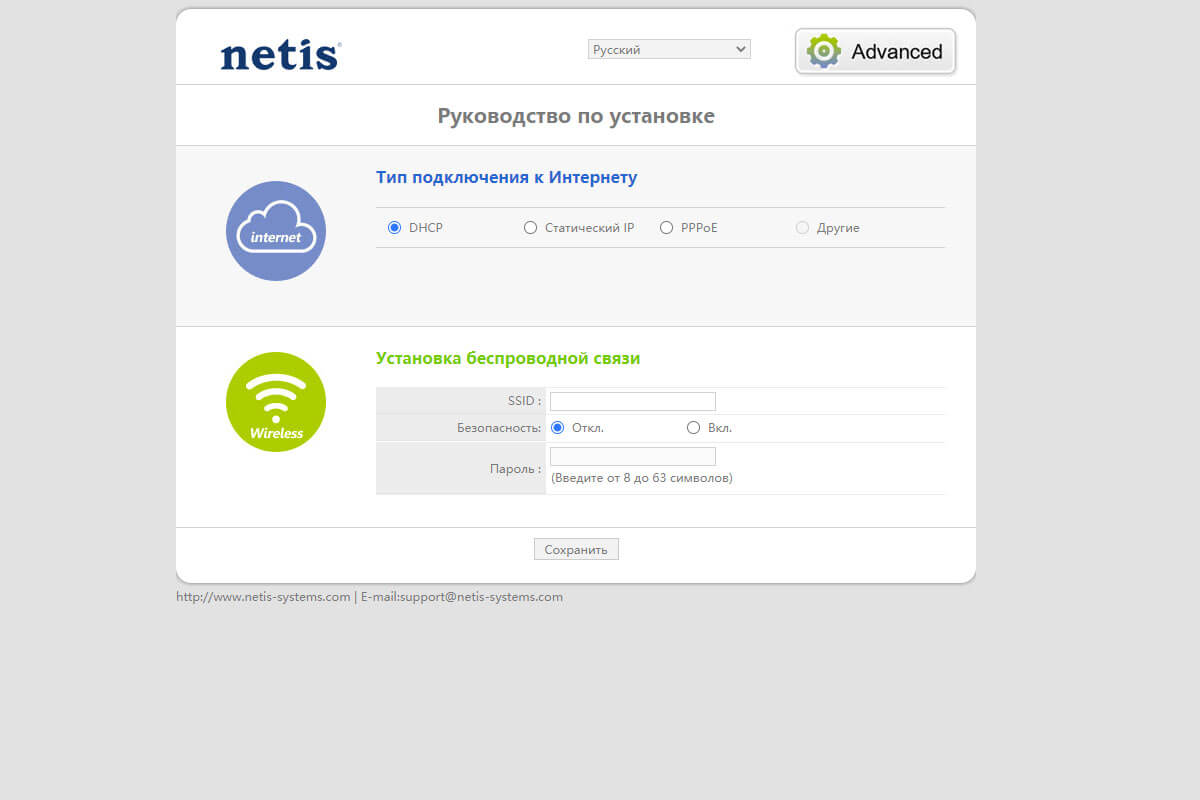
На стартовой странице Вы увидите два пункта: Тип подключения к Интернету и Установка беспроводной связи.
Для настройки подключения к Internet сделайте следующее:
1. В пункте Тип подключения к интернету: выберите пункт PPPoE.
2. В полях "Имя пользователя" и "Пароль", введите логин и пароль из Приложения 1 Вашего договора.
Для настройки Вашей Wi-Fi сети, сделайте следующее:
1. В пункте Установка беспроводной связи: в поле "2.4G SSID" введите желаемое имя для Вашей Wi-Fi сети.
2. В поле "Безопасность" выберите свойство Вкл.
3. В поле "Пароль" введите желаемый пароль для Wi-Fi сети.
После всех выполненных действий нажмите кнопку Сохранить.
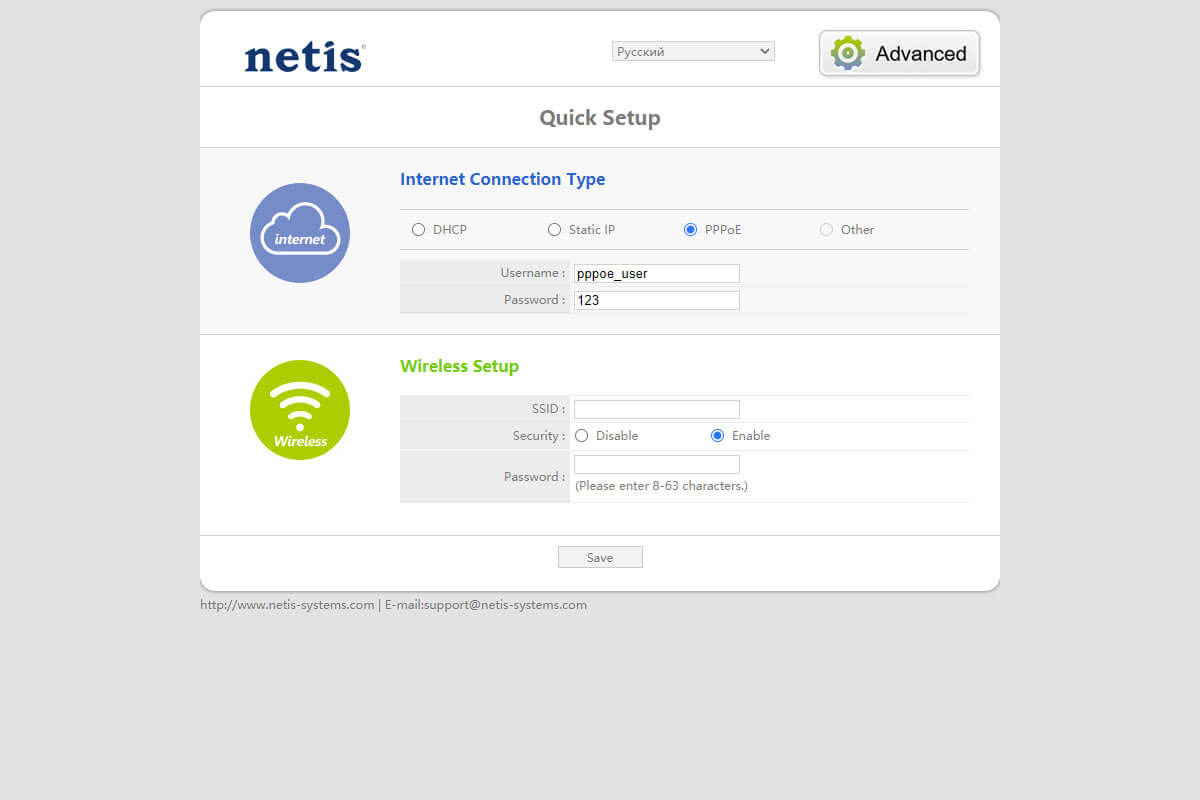
После того, как Вы нажали кнопку Сохранить, нажмите кнопку Advanced.
Вы перейдете в расширенные настройки роутера. В списке слева выберите пункт Система и подпункт Перезапуск системы. На этом настройка роутера завершена.
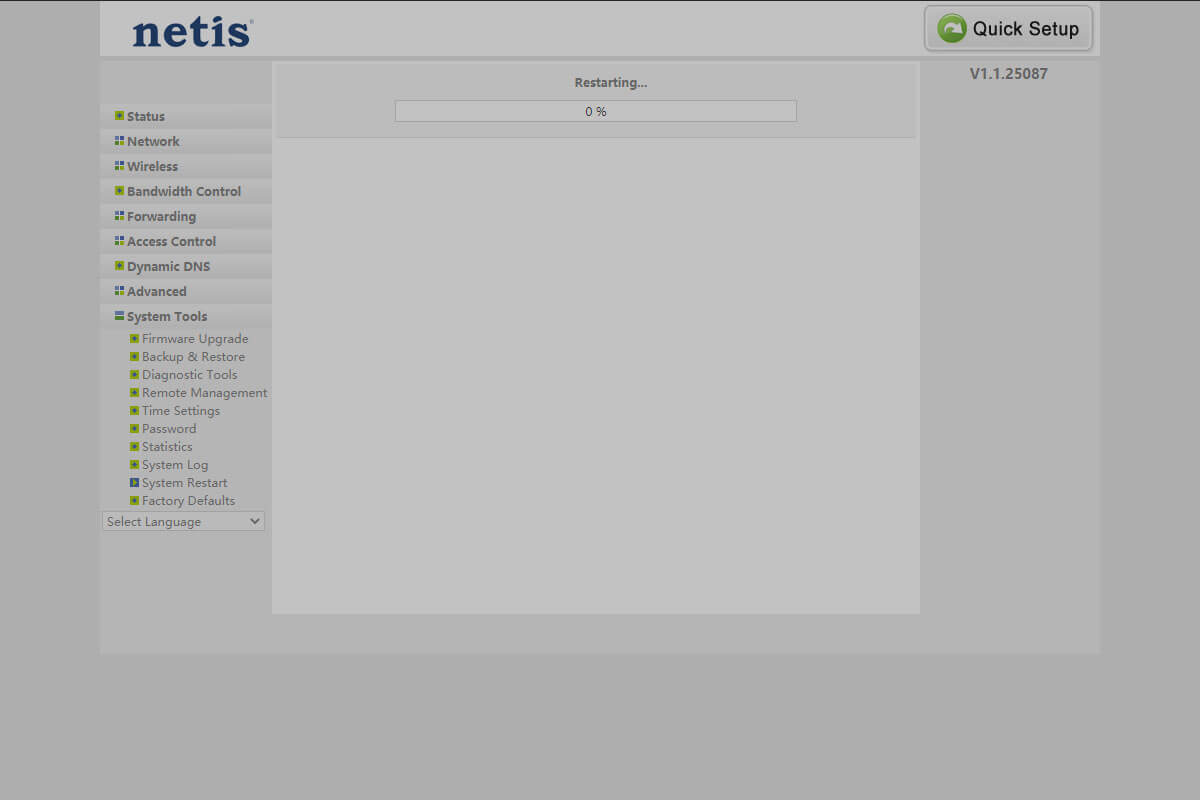
Tp Link
В окне браузера (Opera, Internet Explorer, Google Chrome, Firefox) вводим в адресную строку адрес роутера (по умолчанию 192.168.0.1).
В появившемся окне вводим логин и пароль для доступа (по умолчанию Логин: admin и Пароль: admin)
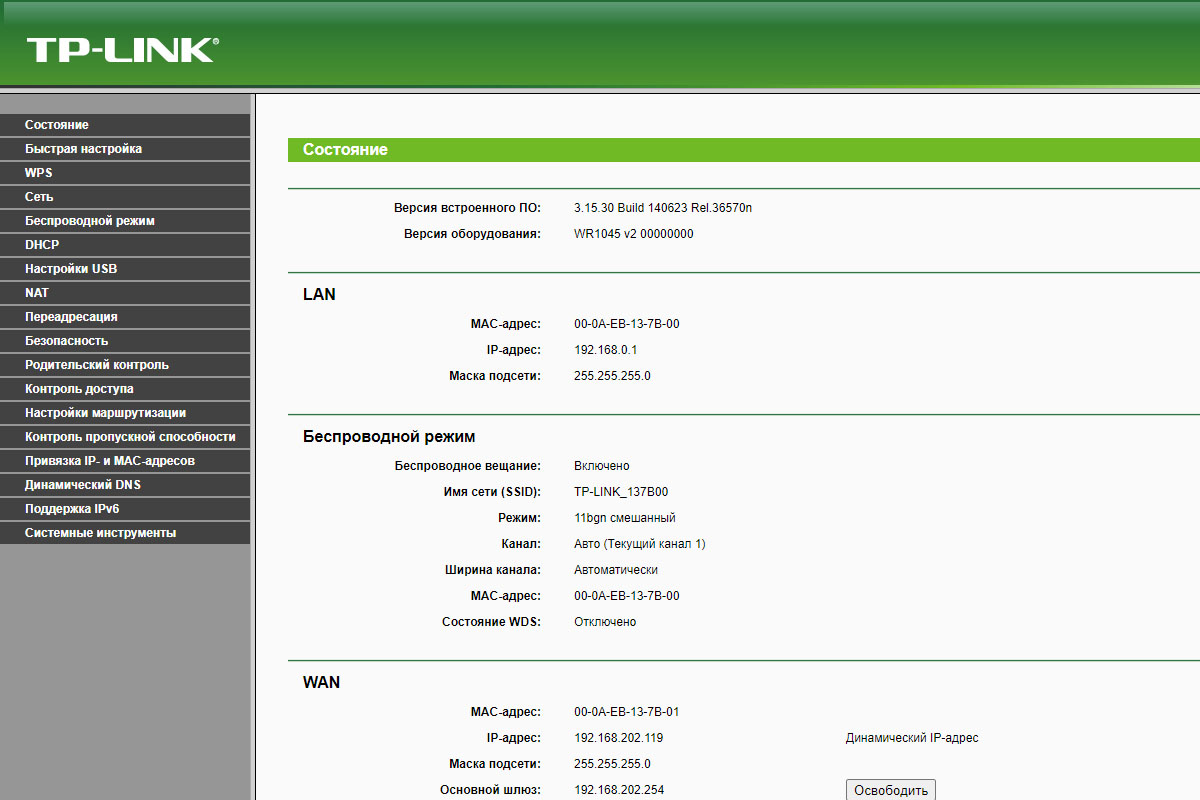
Для начала вставьте интернет-кабель в синий порт WAN, и теперь в браузере переходим в раздел Сеть и подраздел WAN. Выбираем тип подключения PPPoE.
В полях «Подключение PPPoE» вводим данные из вашего договора, нажимаем кнопку Сохранить
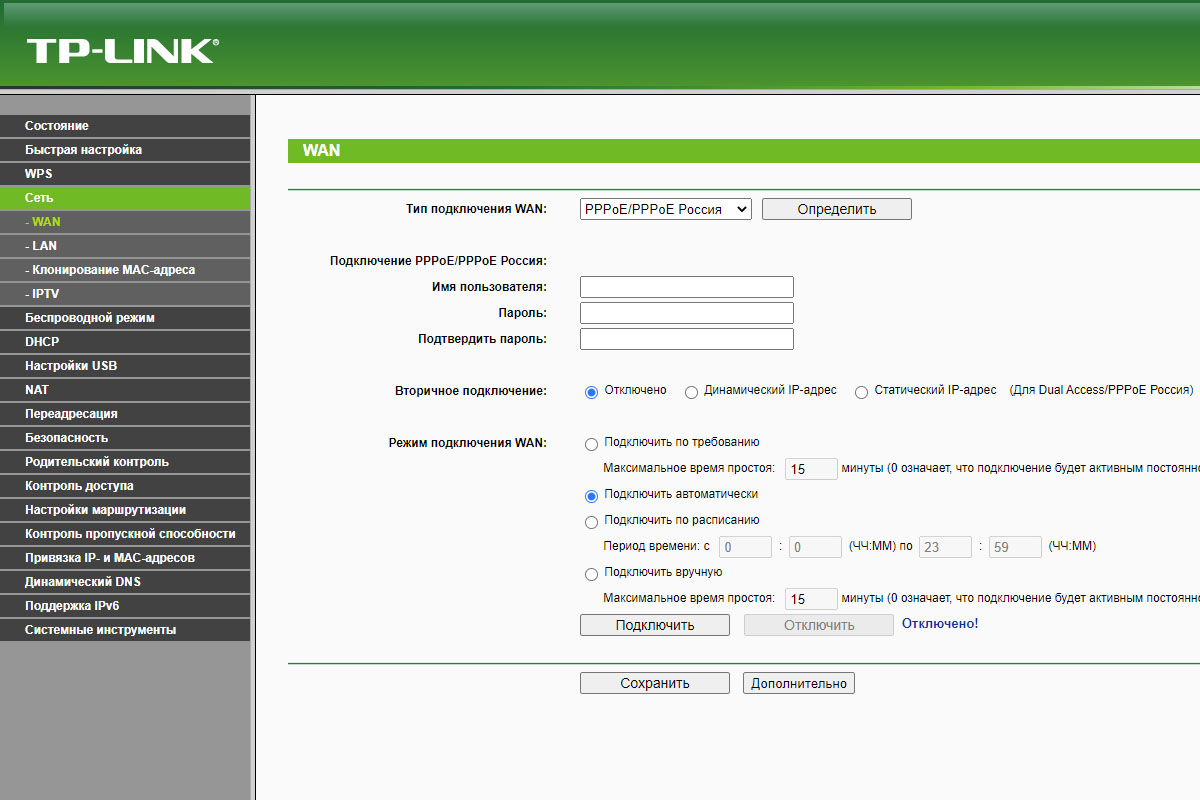
Заходим в раздел Беспроводной режим и переходим в подраздел Настройка беспроводного режима.
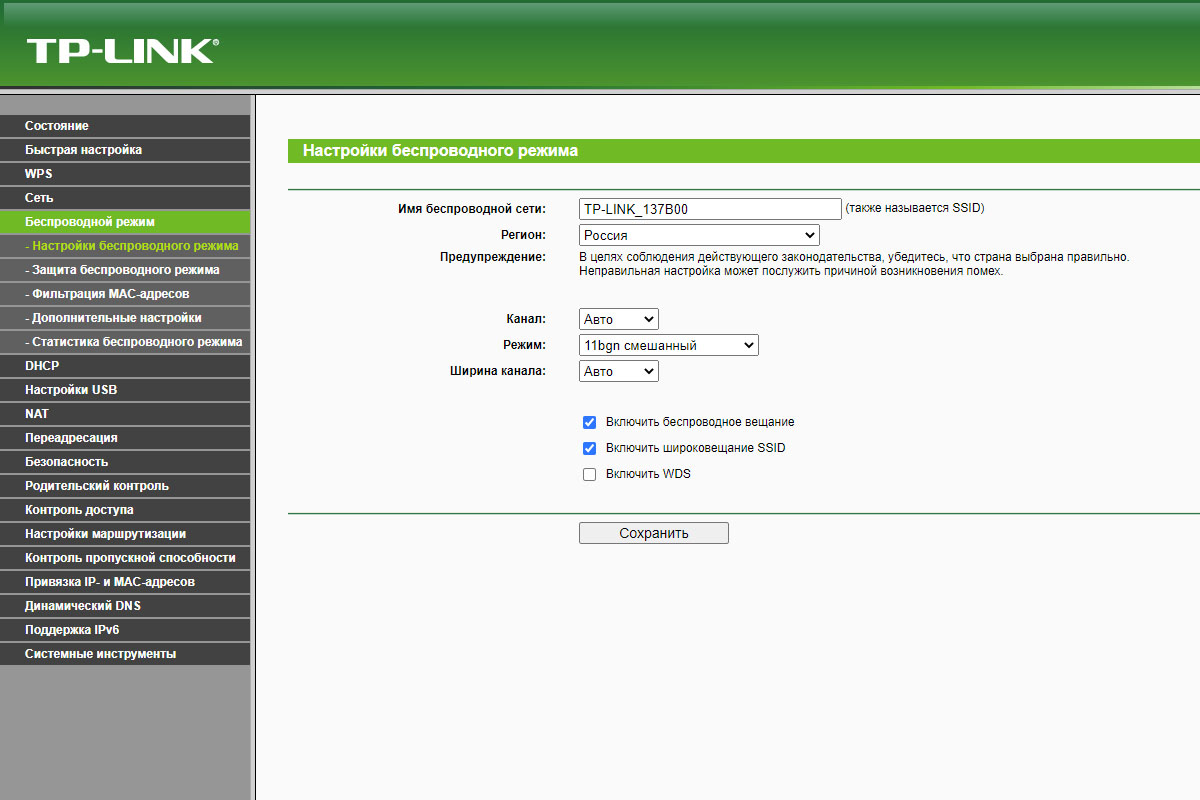
Задаем имя сети «TP-Link_841» или другое по вашему желанию. После окончания настройки нажать кнопку Сохранить.
Для настройки параметров безопасности сети нужно перейти в раздел Беспроводной режим и в подраздел Защита беспроводного режима
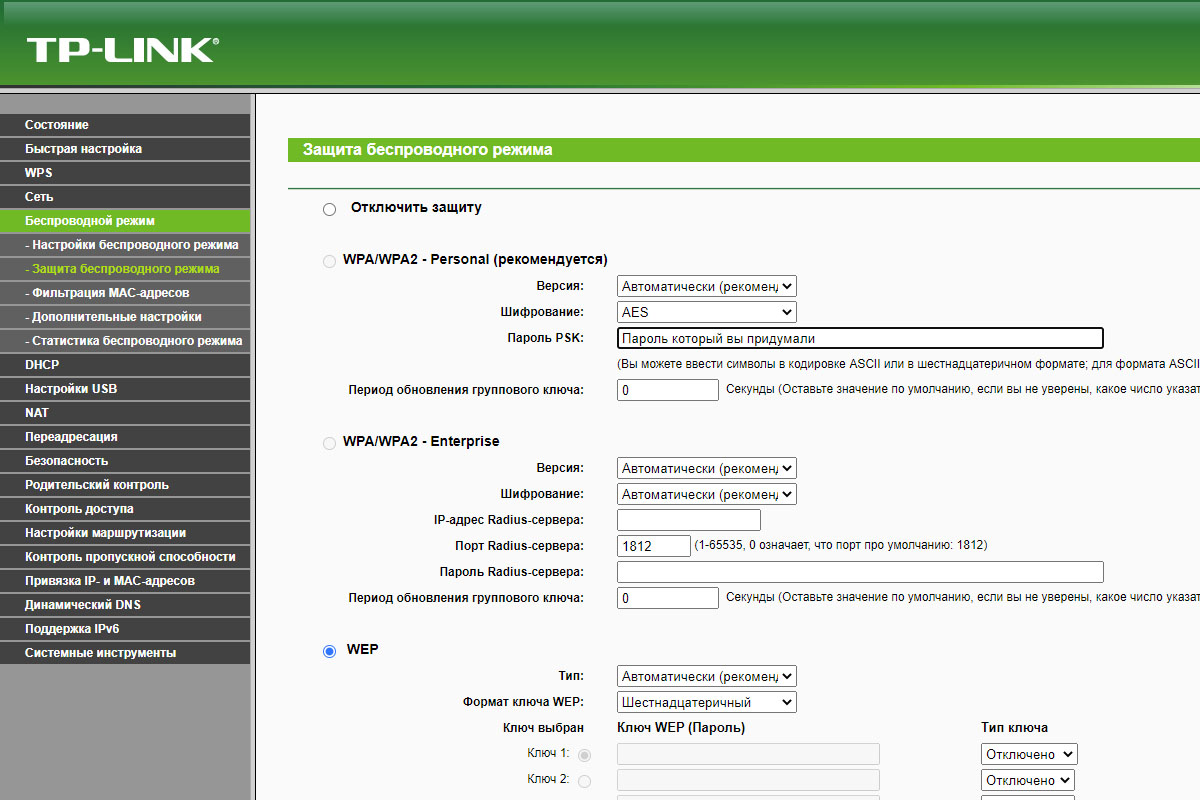
Выбирать метод шифрования WPA2-PSK. Тип шифрования Автоматическая. Задаем пароль в диапазоне 8 и 63 символов.
После, того как настроили пароль – нажимаем кнопку Сохранить.
Перезагружаем роутер.
Для этого перейдите в раздел Системные настройки, подраздел Перезагрузка. Нажимаете кнопку Перезагрузка, и роутер перезагрузится с новыми настройками.
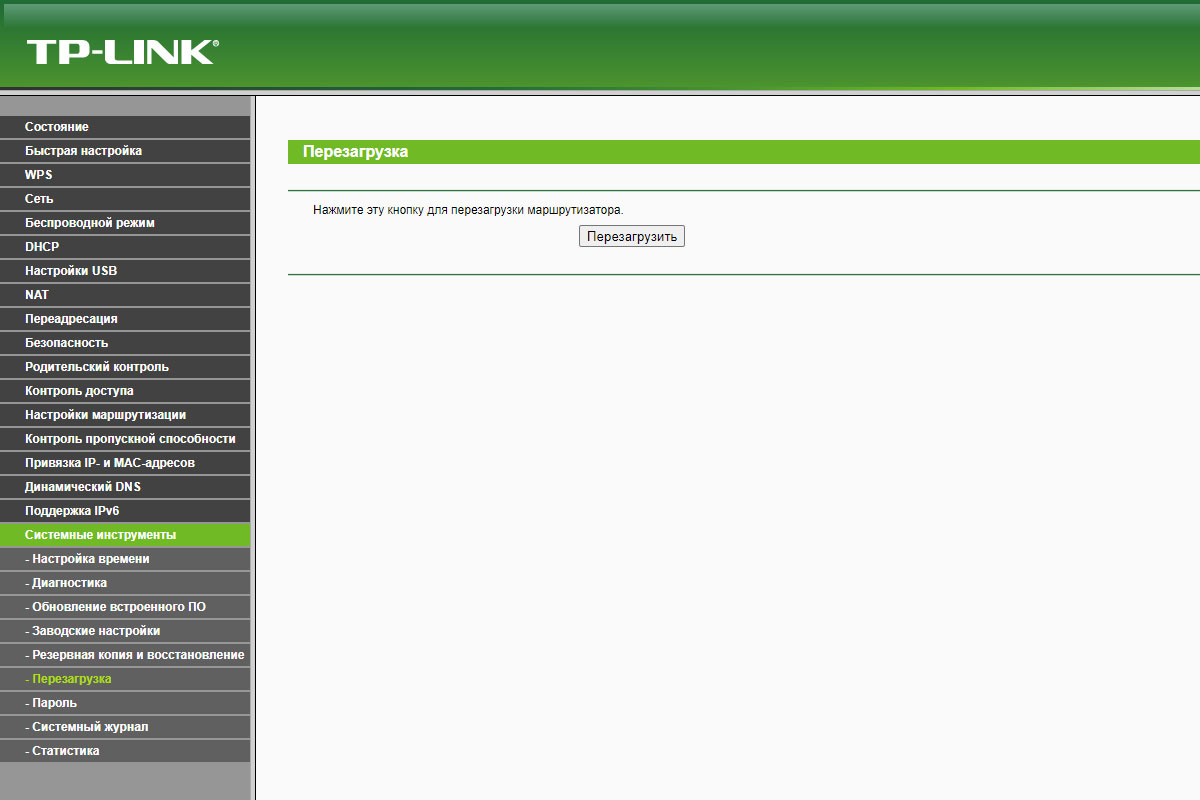
Настройка завершена!
